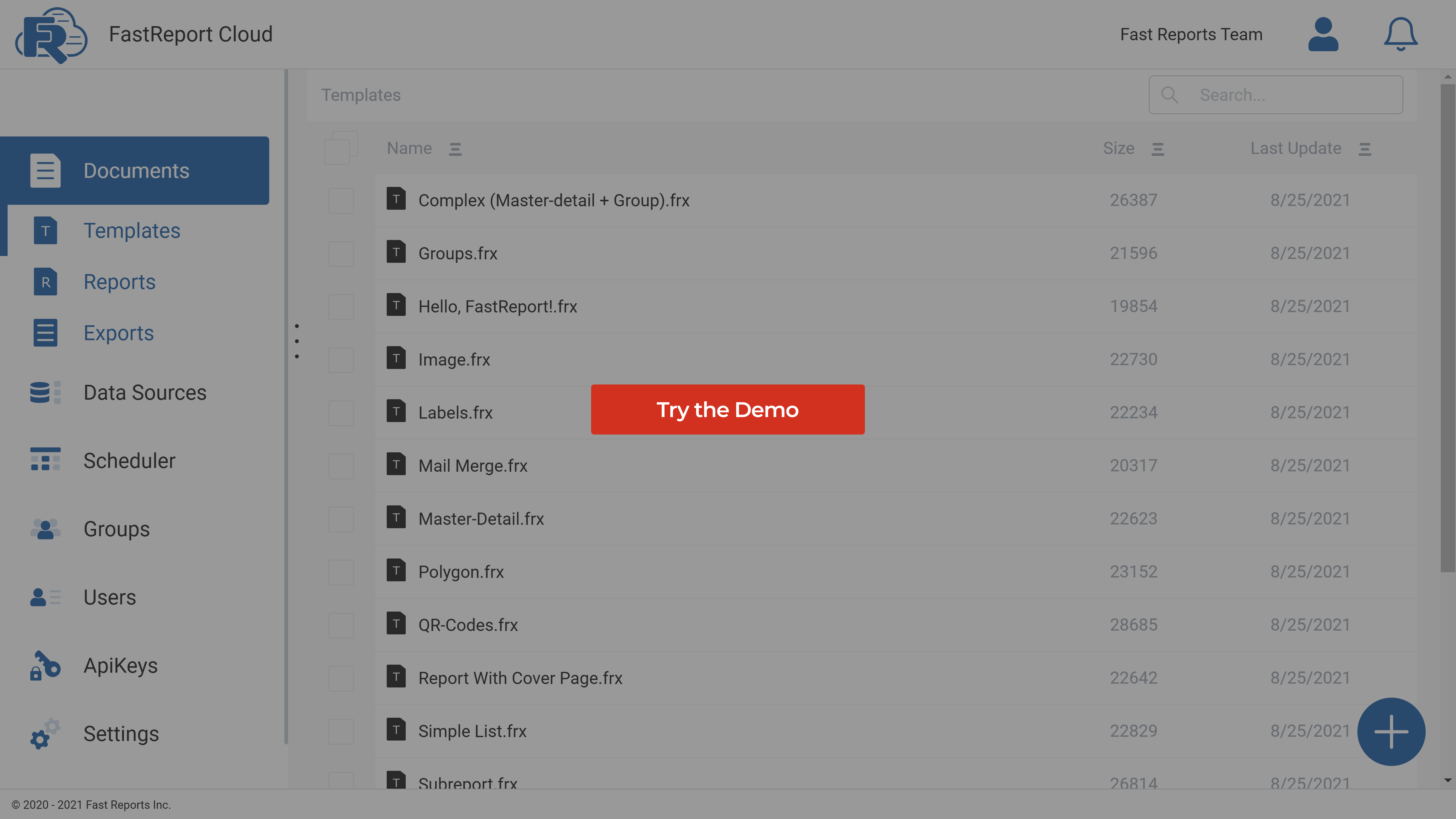FastReport Cloud - eine Reihe von Cloud-Diensten zum Speichern von Berichten und Vorlagen. Richten Sie den automatischen Datenexport ein, verbinden Sie Ihr Team für eine bequeme Zusammenarbeit von überall auf der Welt und vergessen Sie die Notwendigkeit, Ihre Anwendung zu entwickeln.
Features und Vorzüge FastReport Cloud
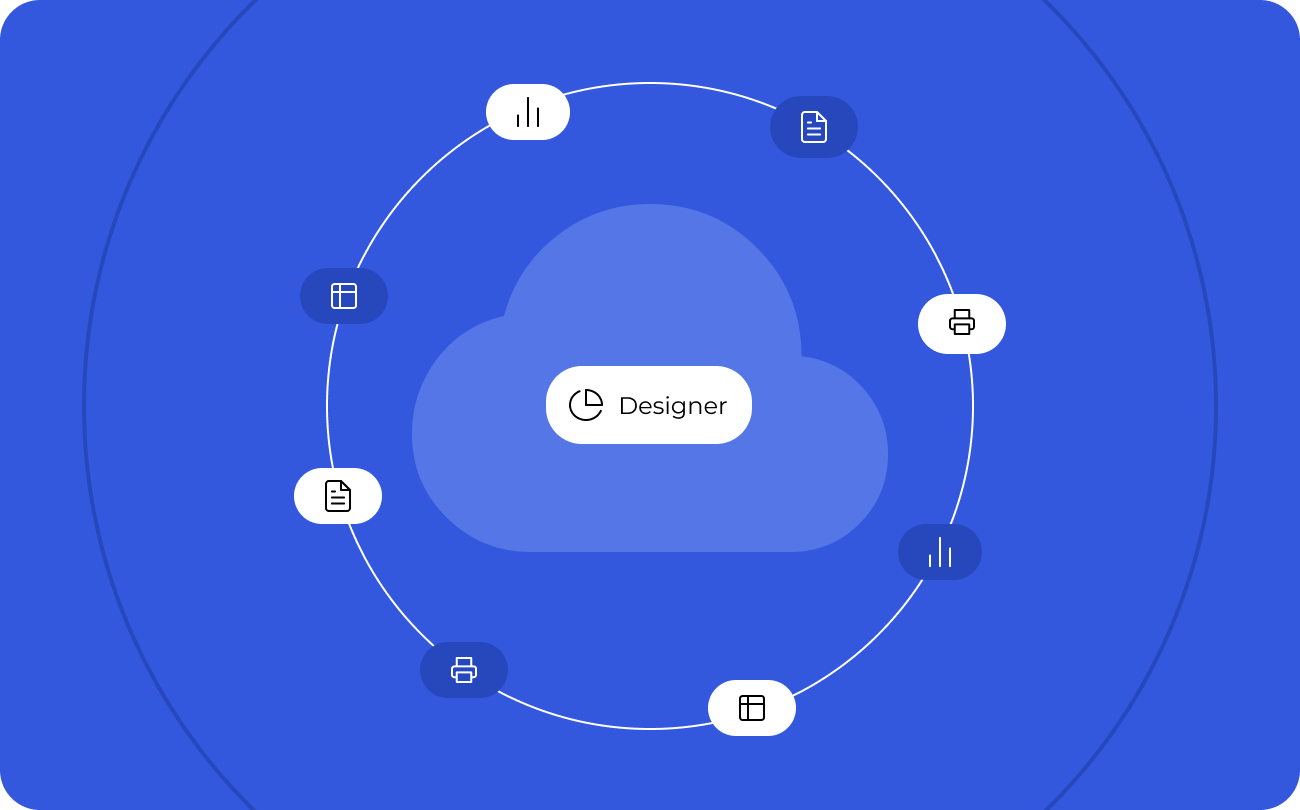
Berichte und Dokumente erstellen
Das Dokumentenlayout wird im Online Designer erstellt. Ändern Sie das Erscheinungsbild Ihres Dokuments in jedem Browser ohne ständige Internetverbindung. Mit unserer Cloud für Ihr Unternehmen können Sie Ihre Daten einfach in klare und stilisierte Diagramme umwandeln, Formatierungen auf beliebigen Text anwenden, Barcodes hinzufügen und vieles mehr.
FastReport Cloud unterstützt verschiedene Möglichkeiten, Daten aus JSON, CSV, XML, MS SQL, PostgreSQL, MySQL und Oracle zu verbinden.
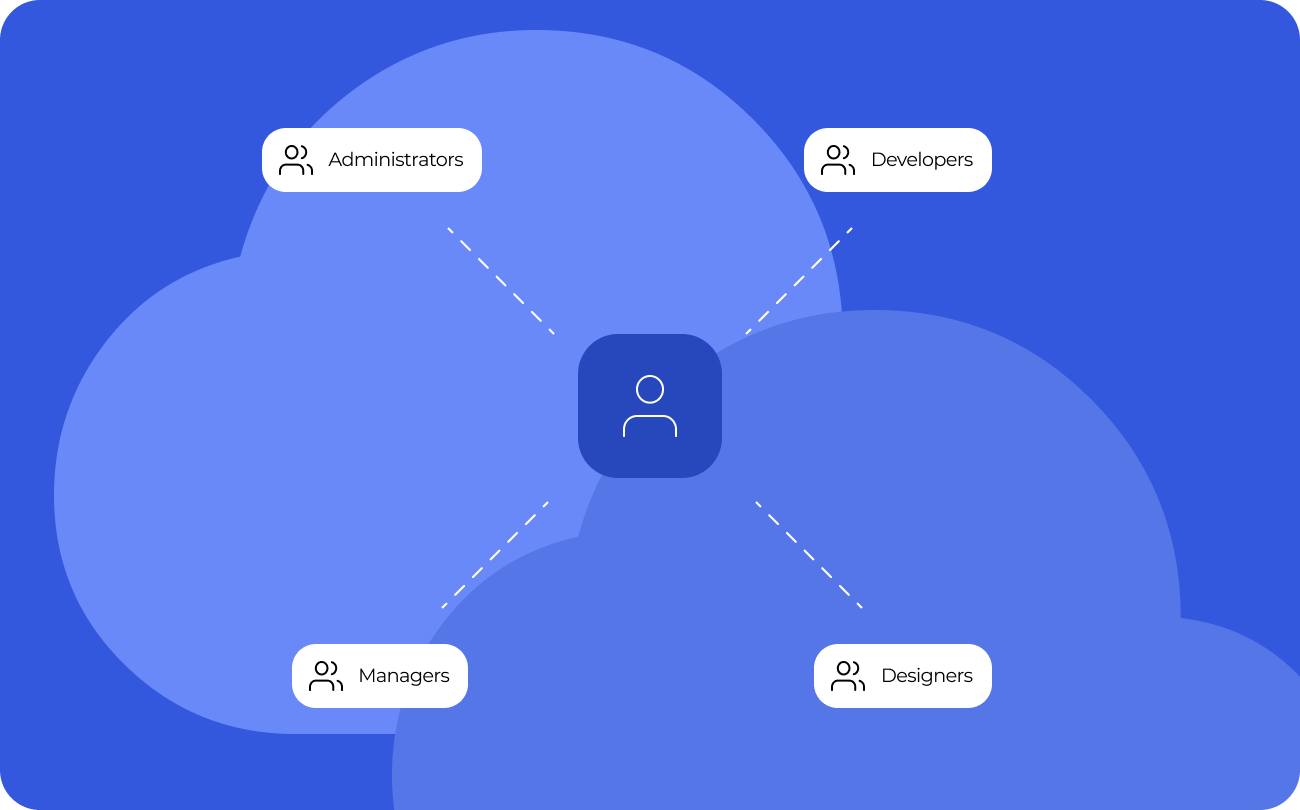
Benutzergruppe
Sie können Dienstbenutzer zu Gruppen zusammenfassen und ihnen unterschiedliche Zugriffsrechte auf Arbeitsbereichsressourcen zuweisen. Erstellen Sie beispielsweise Teams aus Administratoren, Managern, Designern und Entwicklern. Standardmäßig verfügt Ihr Arbeitsbereich jedoch nicht über Gruppen.
Jeder Arbeitsbereich kann 0 bis N Benutzergruppen haben: Die Gesamtzahl wird durch den Abonnementplan geregelt. Um einen neuen Benutzer zu einer Gruppe hinzuzufügen, muss der Benutzer dem Arbeitsbereich hinzugefügt werden. Dies bedeutet, dass der Gruppenbenutzer ein Benutzer des Arbeitsbereichs und Teil des Abonnements ist, zu dem die Gruppe gehört. Ein Benutzer kann auch mehreren Gruppen angehören.
Probieren Sie es kostenlos aus
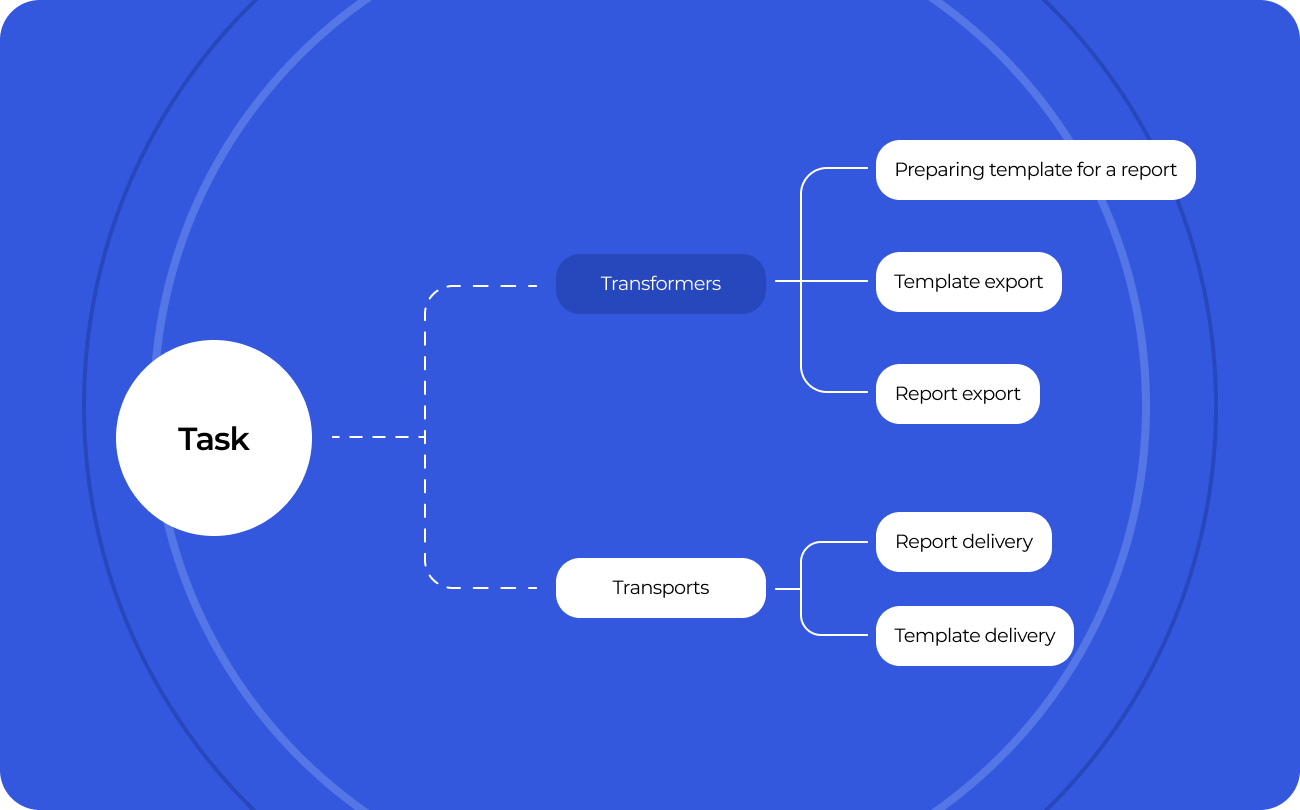
Automatisierung der Arbeit
Alle Transformationen, sei es das Erstellen eines Berichts aus einer Vorlage, das Exportieren in verschiedene Formate oder das Senden einer Datei per E-Mail, sind Aufgaben.
Transformer Tasks hilft Ihnen beim Konvertieren einer Vorlage in einen Bericht, beim Exportieren einer Vorlage oder eines Berichts in ein bestimmtes Format.
Transportaufgaben liefern vorgefertigte Daten an den Endempfänger, sei es eine Benutzergruppe oder ein Data Warehouse. Richten Sie die E-Mail-Versandaufgabe einmal ein und erhalten Sie jeden Tag, jede Woche und jeden Monat vorgefertigte Geschäftsanalysen.
Aufgaben können im Cloud-Speicher gespeichert und bei Bedarf oder nach Zeitplan ausgeführt werden.
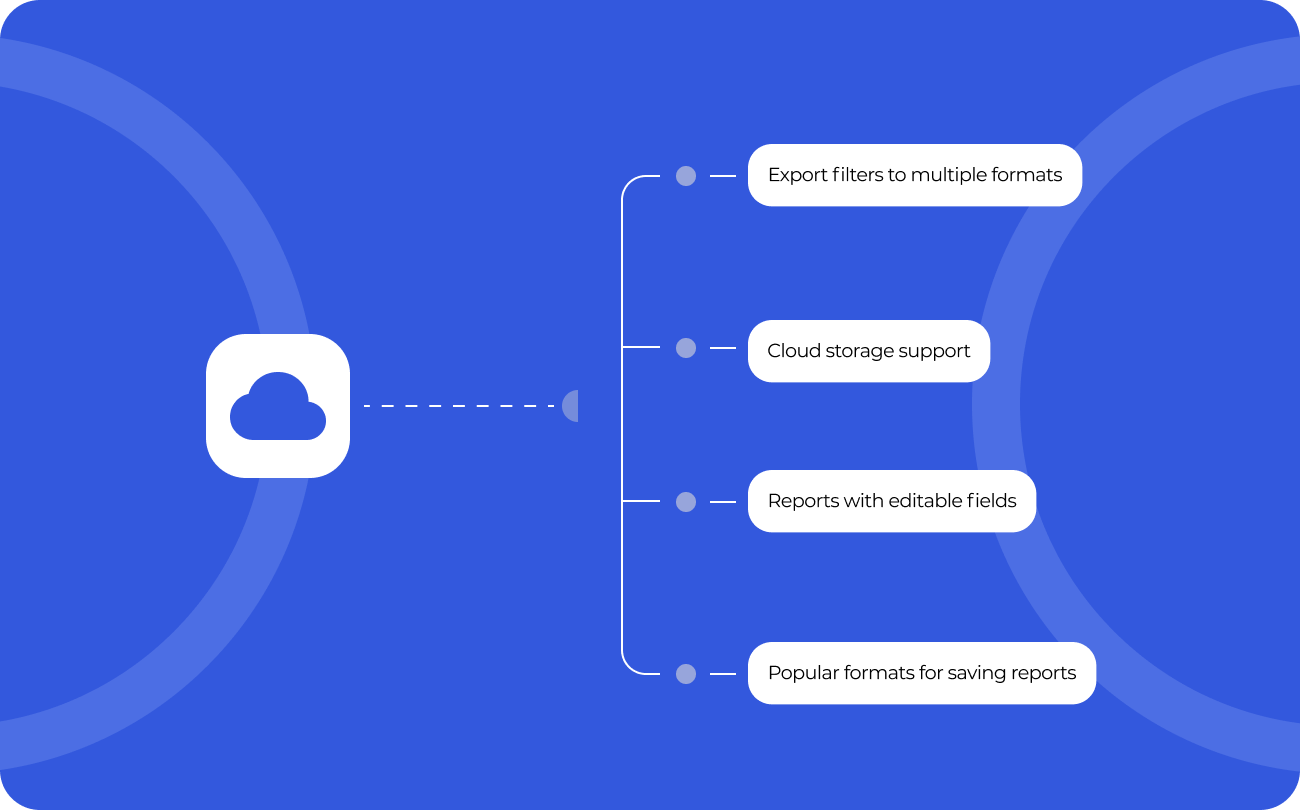
Exportiert in praktische Formate
Mit FastReport Cloud können Sie Berichte mit bearbeitbaren Feldern (z. B. Textfelder, Kombinationsfelder, Kontrollkästchen, Optionsfelder und Grafikfelder) schnell in PDF-Dokumente konvertieren, ohne zusätzliche Bibliotheken anzuschließen.
Filter zum Exportieren des fertigen Berichts in viele Formate: PDF, RTF, XLSX, XML, DOCX, TXT, CSV, PowerPoint, HTML, MHT, XPS, JPEG, BMP, PNG, Open Document Format (ODT, ODS, ODP), XAML, Skalierbare Vektorgrafiken (SVG), DBF, PPML usw.
Cloud-Unterstützung: OneDrive, Google Drive, Box, Dropbox.
Lieferoptionen
| Features |
ab 300 €
|
ab 100 €
|
ab 50 €
|
|
|---|---|---|---|---|
| Internetnutzer |
25
|
5
|
1
|
1
|
| Speicherkapazität für Vorlagen (MB) |
3750
|
1000
|
250
|
25
|
| Berichtsspeicherkapazität (MB) |
3750
|
1000
|
250
|
25
|
| Speicherkapazität für Exportdateien (MB) |
7500
|
2000
|
500
|
50
|
| Maximales Gewicht der hochgeladenen Datei (MB) |
200
|
150
|
100
|
10
|
| Begrenzung der Datenquellen |
∞
|
∞
|
∞
|
1
|
| Benutzergruppenlimit |
10
|
2
|
1
|
1
|
| Seitenlimit |
∞
|
∞
|
∞
|
5
|
| Online-Vorlageneditor |
|
|
|
|
| Datenübertragungswege (Transports) |
|
|
|
|