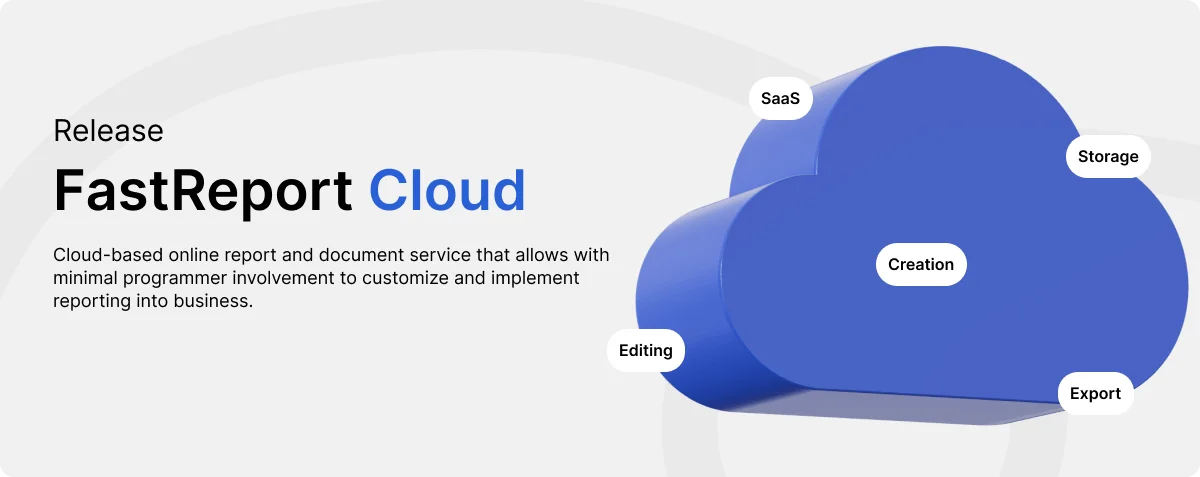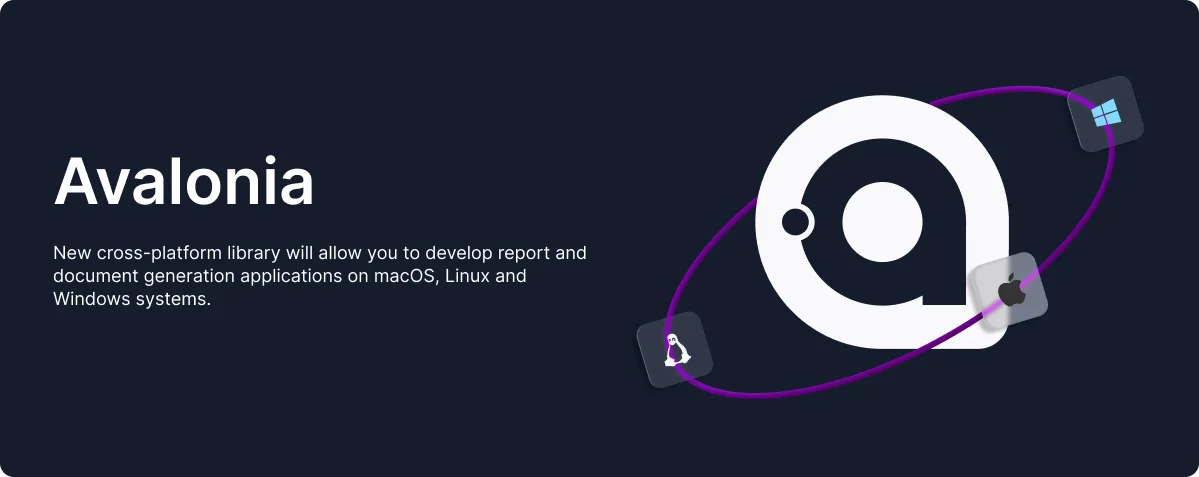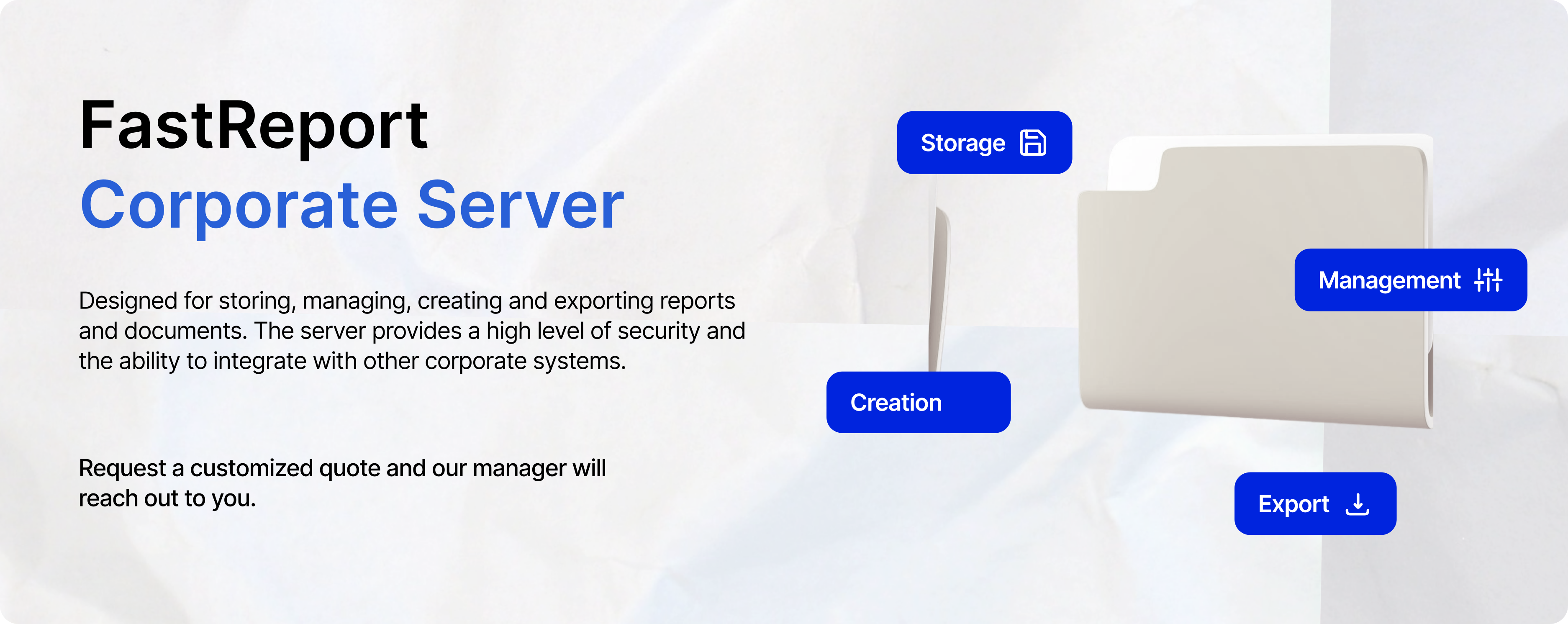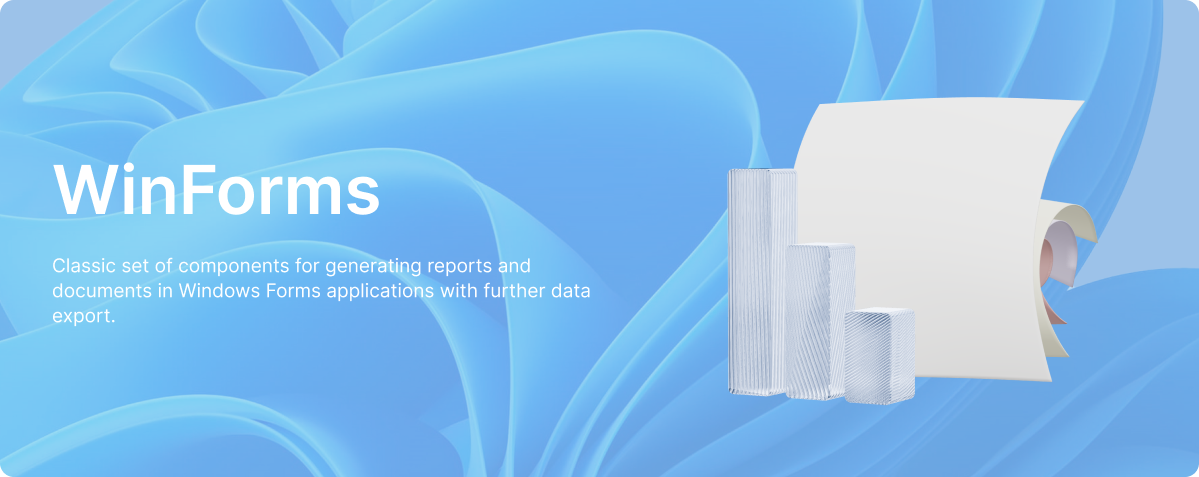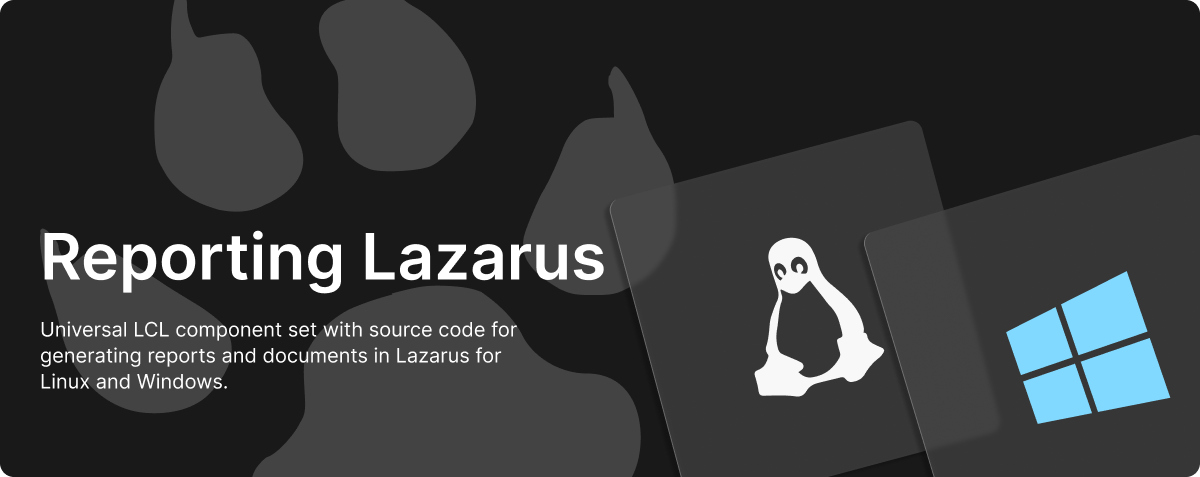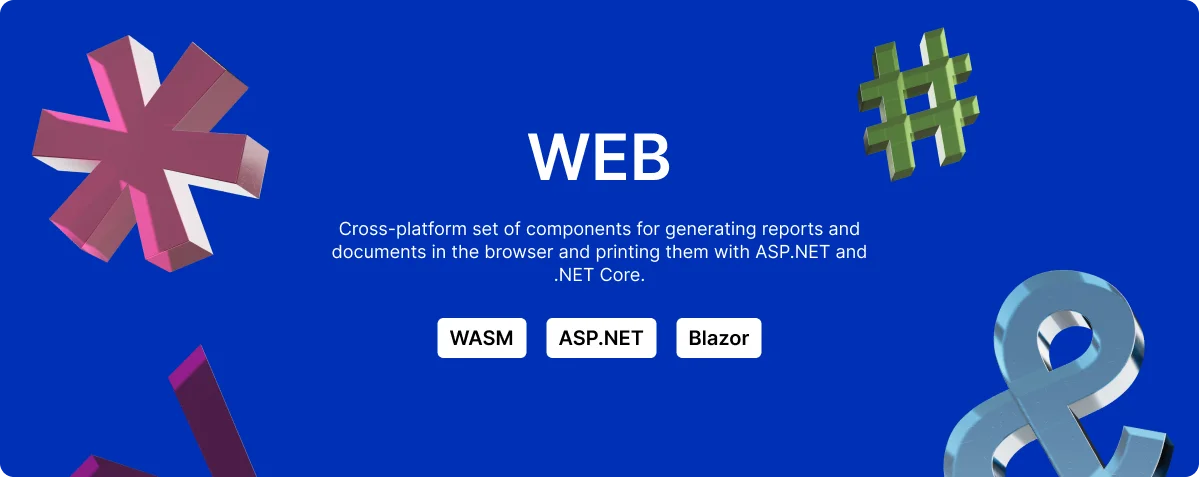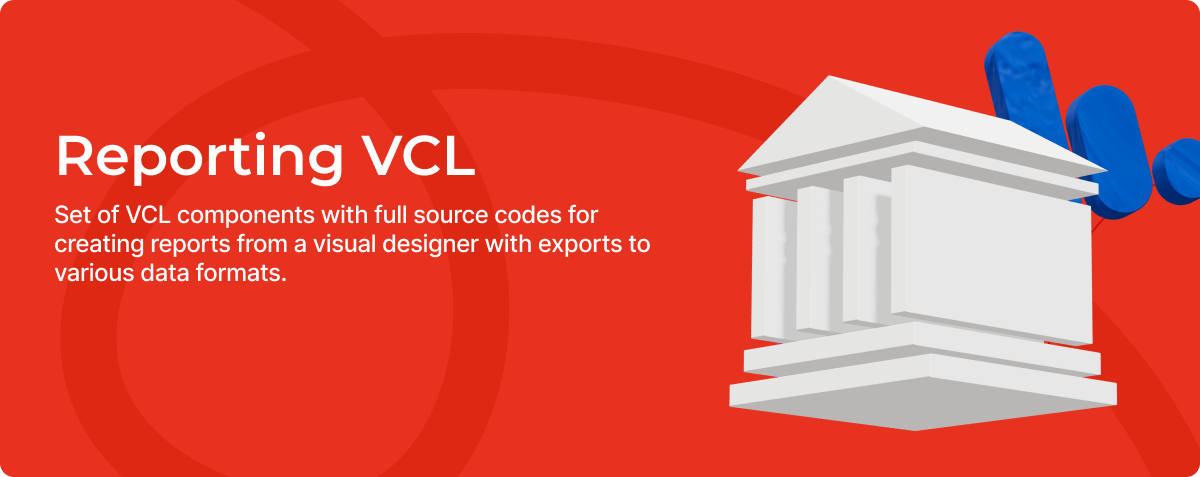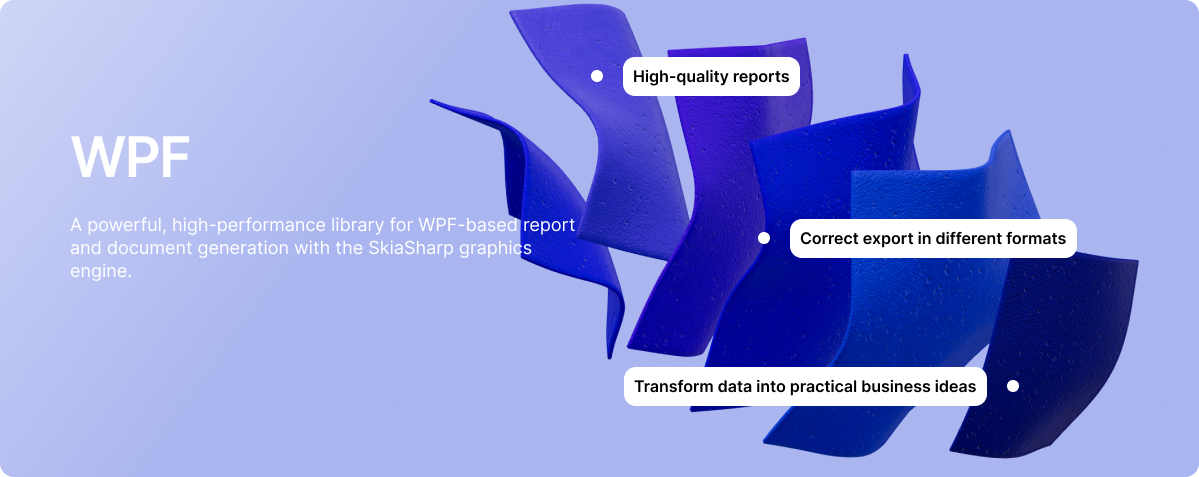Types of solutions for generating reports and documents
FastReport .NET
Sets of components that simplify and automate the process of creating reports and documents in C# for diverse technologies.
FastReport VCL
Sets of VCL, FMX, and Lazarus components with full sources codes for creating reports and documents in Delphi and Pascal.
WEB reporting
Components for cross-platform projects to develop, build, display, print, and export reports directly in the browser.
Solutions for end-users
Independent software solutions for designing, building, converting, and viewing ready-made reports on your computer.
OLAP and Business Graphics
Data presentation and analytical processing tools for obtaining pivot tables with subsequent visualization based on Business Graphics.
Service solutions
Ready-made services and client-server systems for fast data visualization and automatic execution of information processing tasks.
News
July 04, 2025
⚠️Technical work is underway
At the moment, there are difficulties with account authorizationfor FastReport ID, and downloading from the NuGet server. We are working on fixing the problem.
Read
June 05, 2025
Get 1 Year of FastReport Cloud Subscription for Half Price until June 30!
FastReport Cloud is a cloud service for running, storing, editing, and managing reports and documents.
Experience all the benefits of SaaS with 50% savings:
Create reports in the cloud — no...
Read
May 26, 2025
Update of Cloud Services to 2025.2 Version
In version 2025.2 of FastReport Cloud and Corporate Server, the ability to use custom fonts has been added, functionality for Tasks, data sources, and preview service has been improved, the...
Read
Articles
June 27, 2025
Publisher — the Ideal Solution for Small and Medium-Sized Businesses
The FastReport product line for creating, storing, and transmitting documents has been expanded with a new development. Since May 2025, it includes products such as Cloud, Corporate Server, and...
Read
June 05, 2025
FastReport License Agreement: Translation from Legalese into Human
Not long ago, at a seminar following a presentation, I received a great question about our new license agreement:
"We’ve been using your libraries and components for generating reports for many...
Read
May 30, 2025
Opening FP3 files using FastReport Viewer
FP3 files are reports created with the popular report generation tool, FastReport. This format is widely used to store ready-to-view report data that can be easily shared or saved for later...
Read