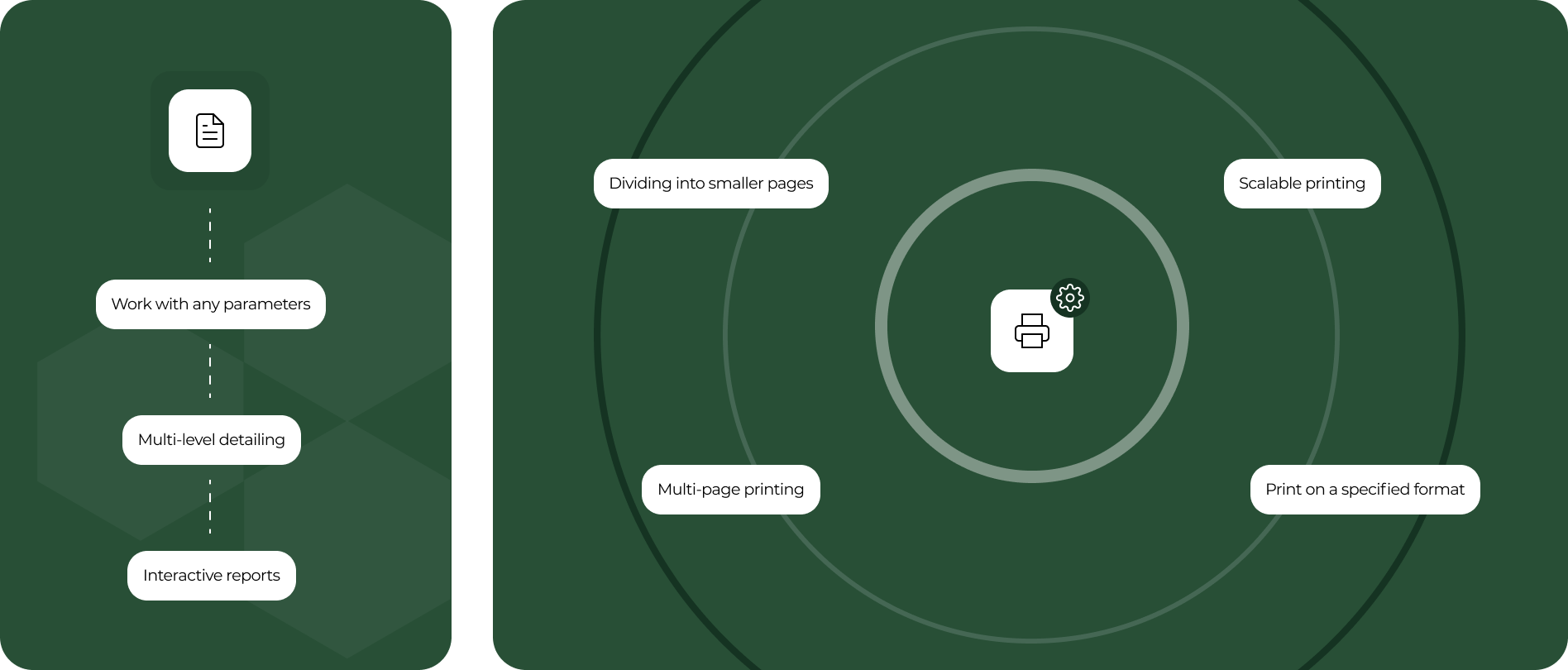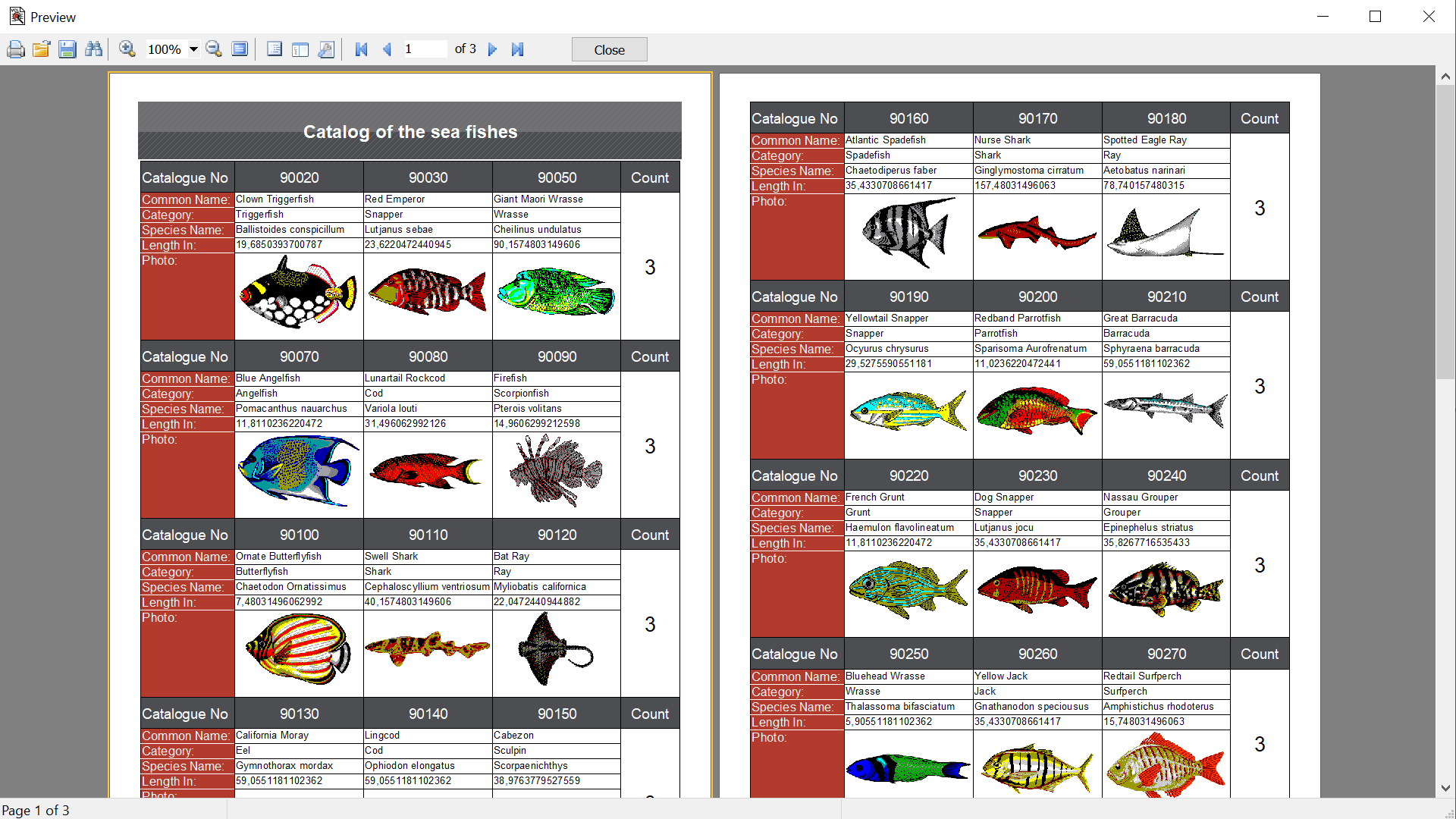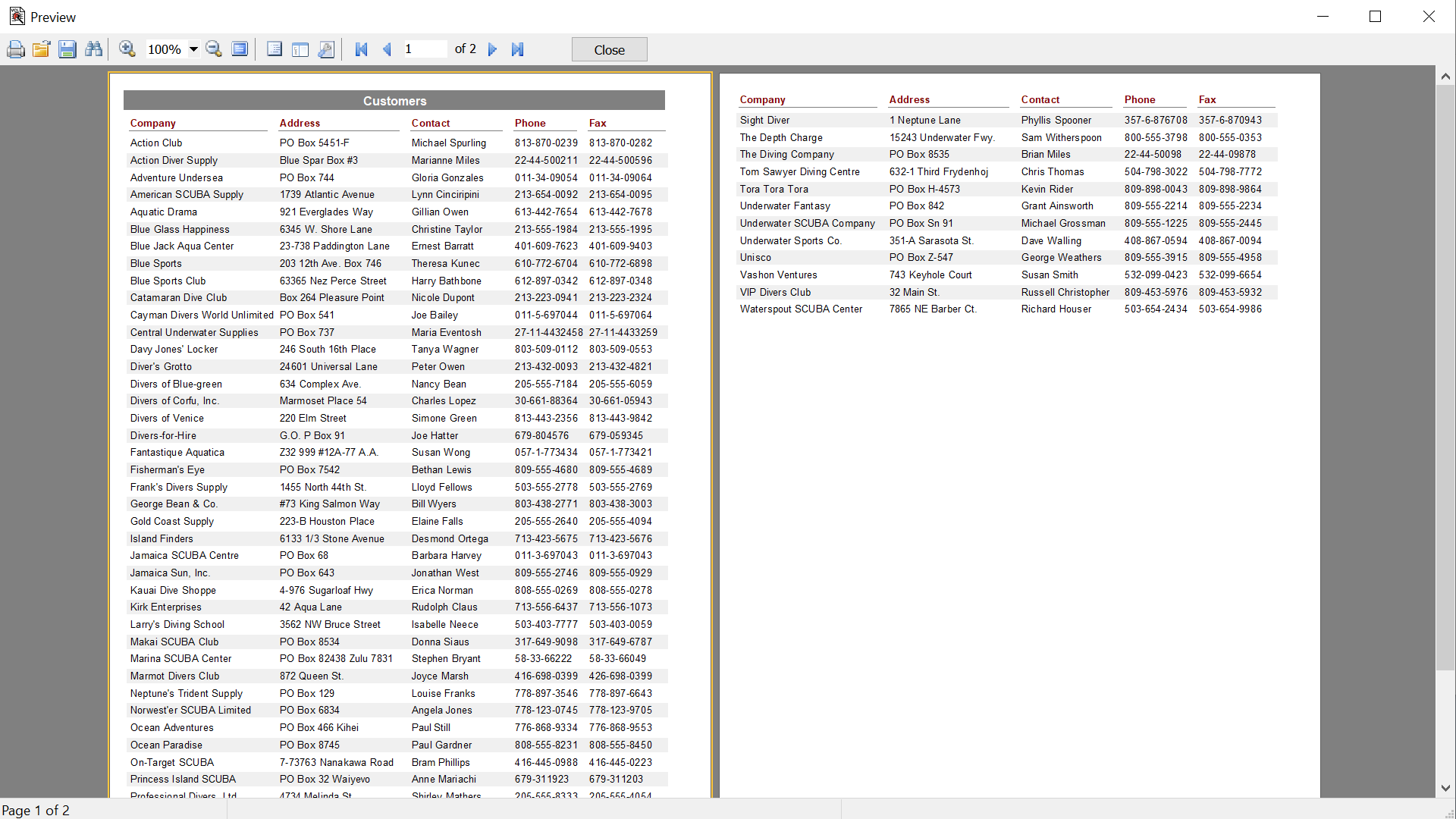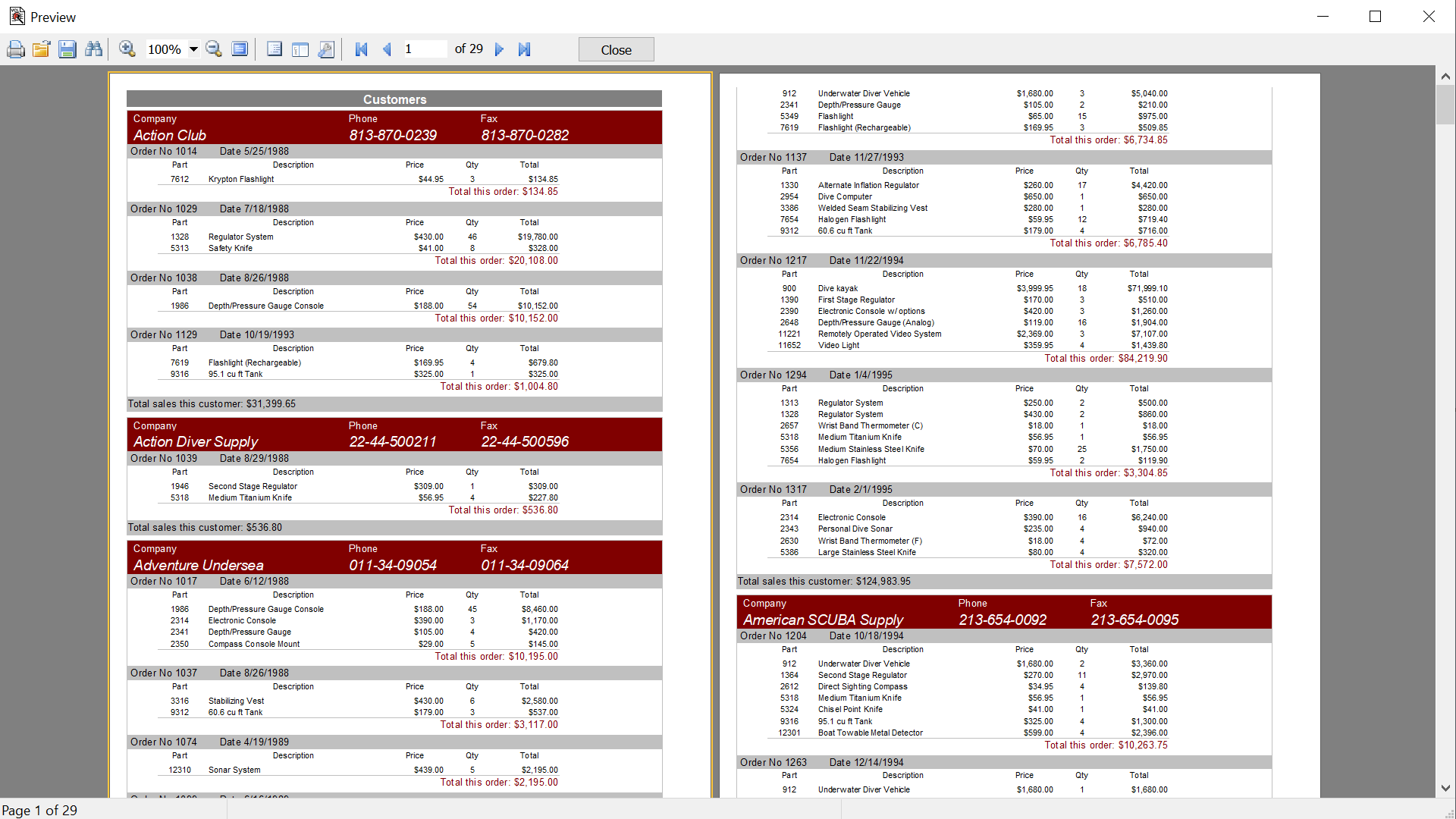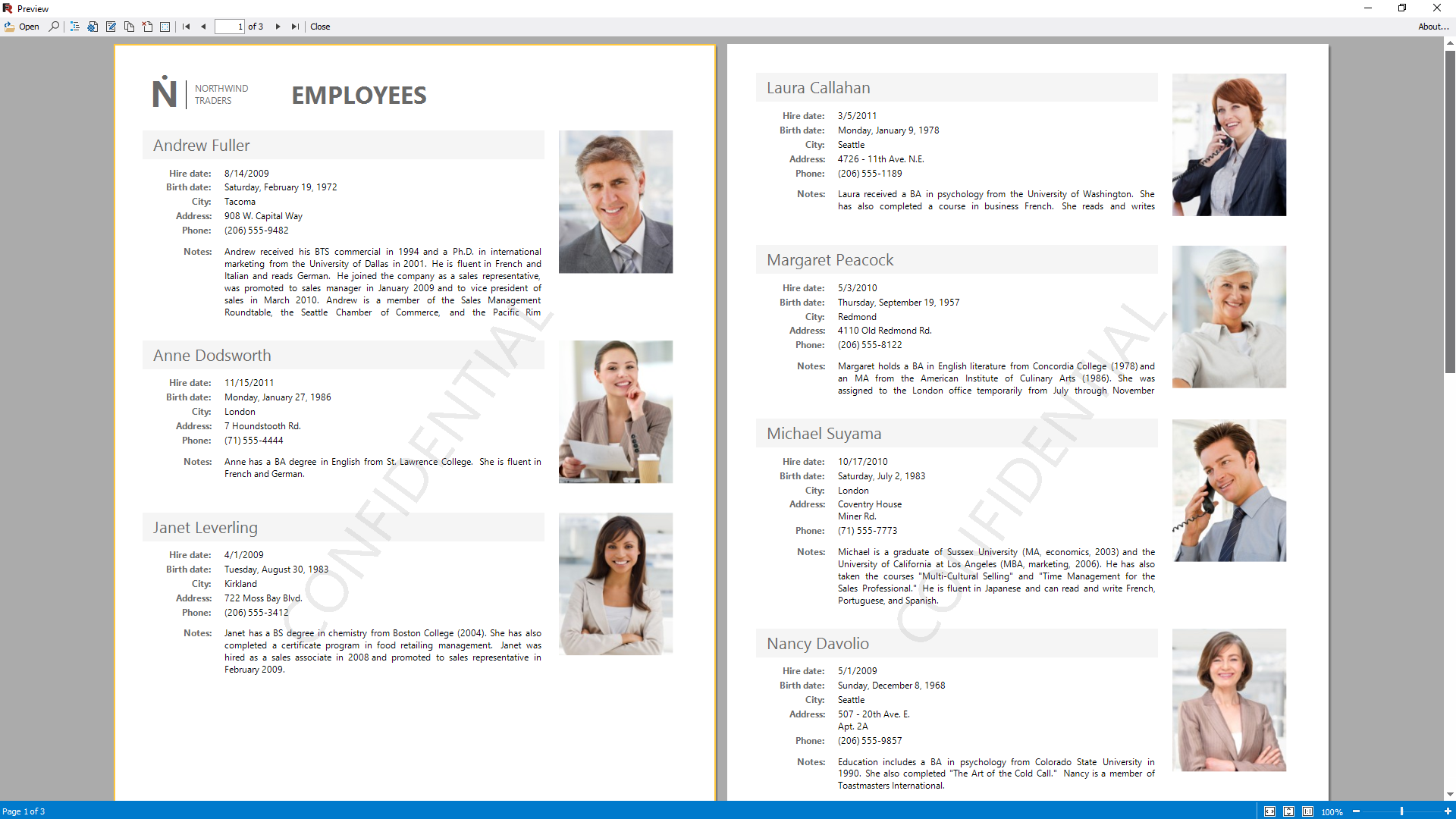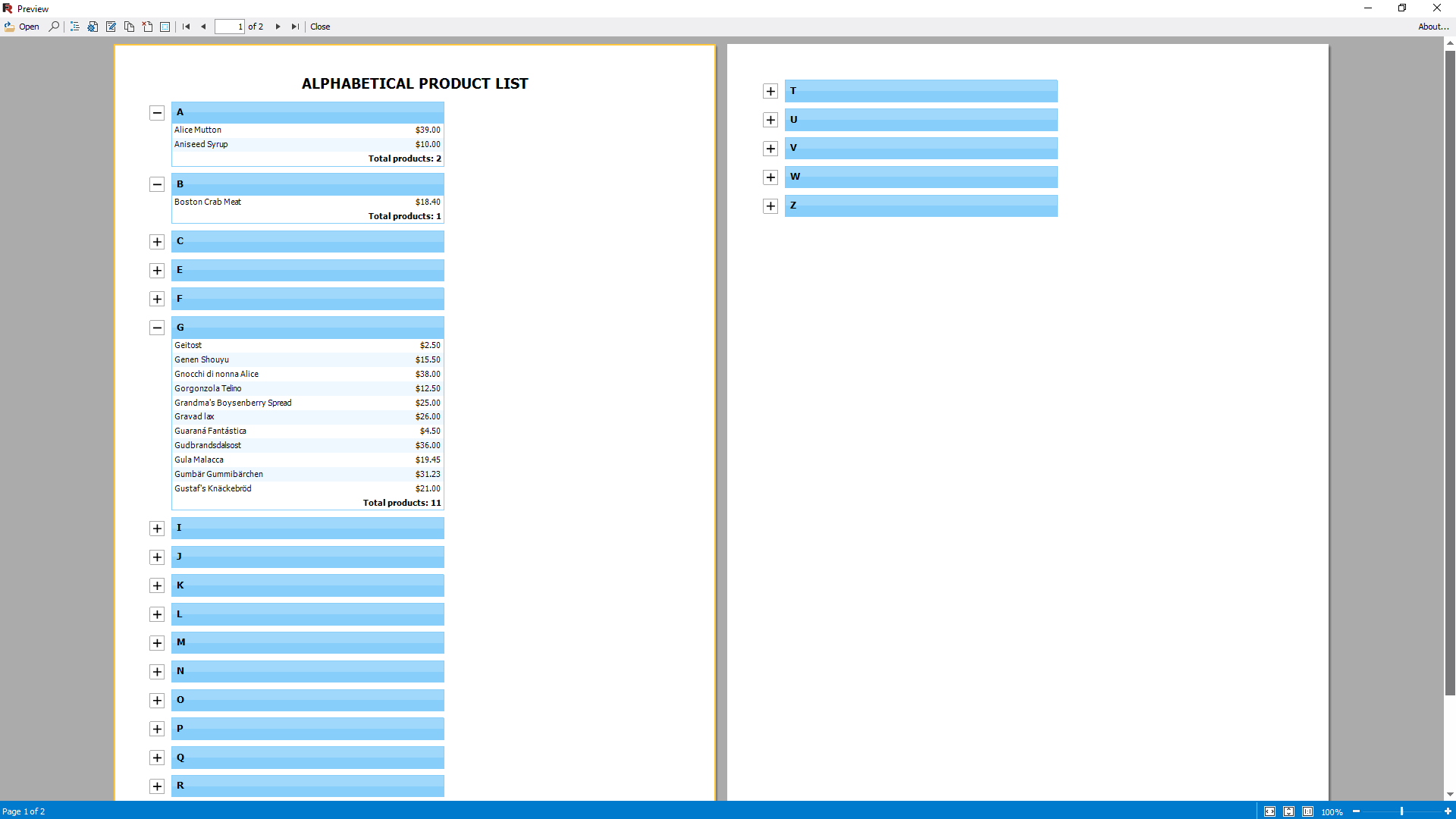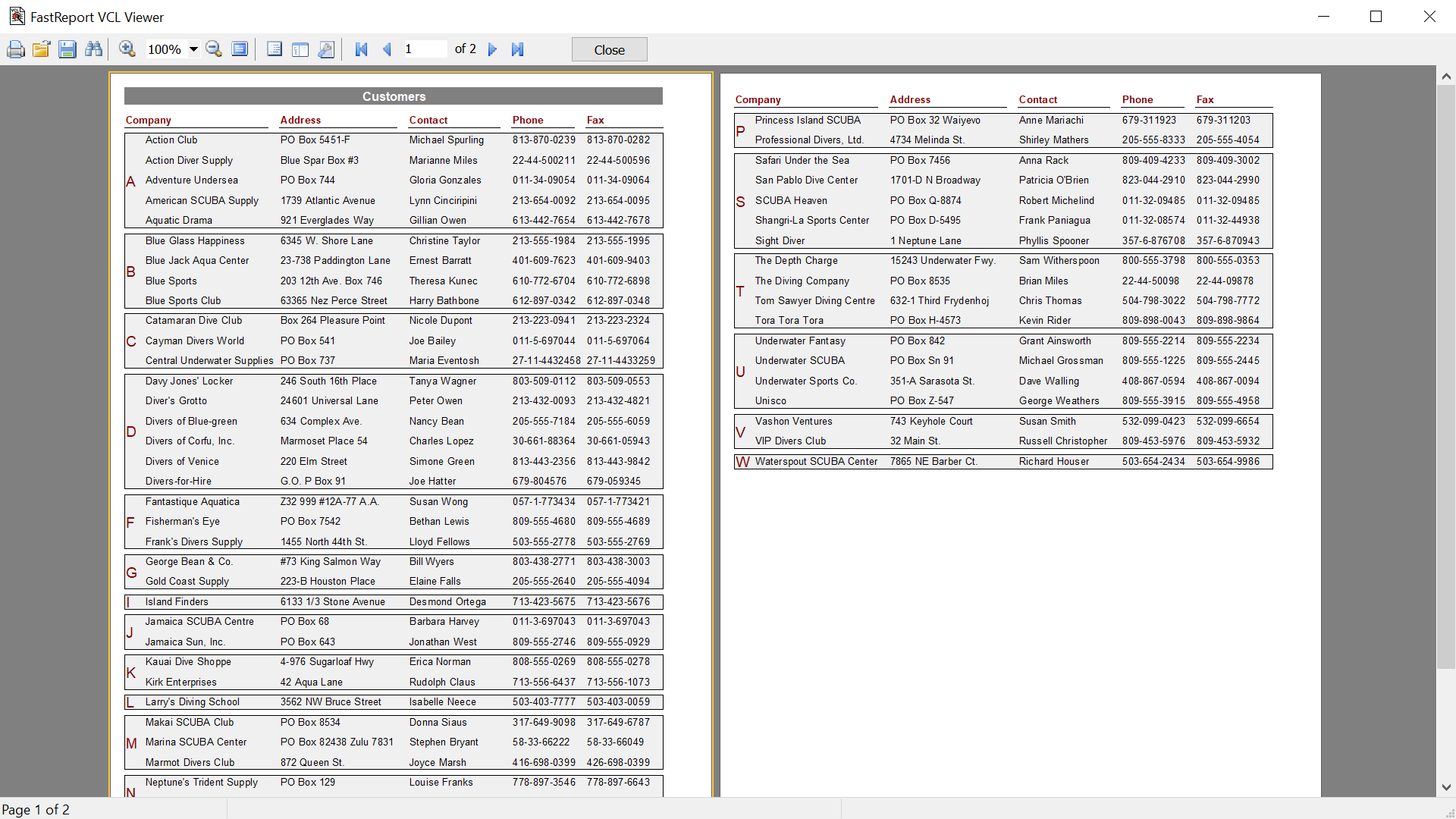Vorschau und Drucken
Der vorbereitete Bericht kann im Vorschaufenster des Berichtsviewers detailliert untersucht werden. Unsere Komponente unterstützt das Arbeiten mit Parametern, mehrstufigen Details und interaktiven Berichten. Im Vorschaufenster können Sie eine Reaktion auf einen Mausklick auf ein Objekt definieren. Sie können beispielsweise einen weiteren Bericht erstellen und anzeigen, der detaillierte Informationen zu dem Objekt anzeigt, auf das der Benutzer geklickt hat.
Zusätzliche Druckeinstellungen. Folgende Optionen stehen Ihnen zur Verfügung: Schneiden großer Berichtsseiten in kleine, Drucken mehrerer kleiner Seiten auf eine große und Drucken in einem bestimmten Format mit Skalierung. Müssen Sie einen Bericht mit A3-Seiten auf einem normalen A4-Drucker drucken? Nun, das ist kein Problem!