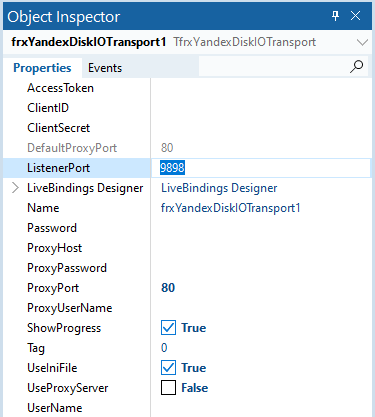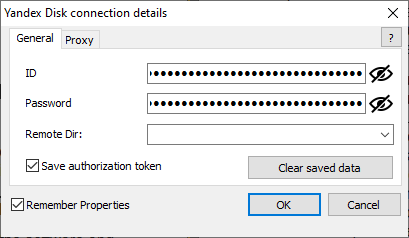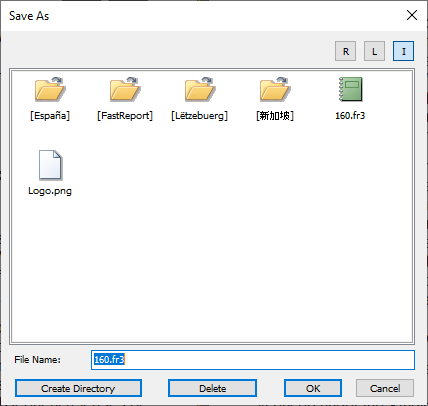New transport Yandex Disk in FastReport VCL
Vor etwa drei Jahren haben wir neue Spezialkomponenten, die Transporte, hinzugefügt. Sie helfen dabei, erstellte Berichte in der Cloud zu speichern und Cloud-Dateien (z. B. Bilder) zur Erstellung von Berichten zu verwenden.
Bislang gab es 4 Cloud-Transporte: Dropbox, Google Drive, Box, OneDrive, sowie 2 Nicht-Cloud- Transporte: Email und FTP. Mehr über die Einstellung von Cloud-Transporten können Sie hier finden, und hier finden, und hier finden Sie Info über die Verwendung von Cloud-Dateien.
In diesem Artikel beschreiben wir den Hinzufügungsvorgang des fünften Cloud-Transports: Yandex Disc. Betrachten wir alle Feinheiten bei der Einstellung und beschreiben wir die Möglichkeiten in Details.
Wenn Sie bereits mit unseren Cloud-Transporten gearbeitet haben, können Sie direkt zum Kapitel über Verbindungseinstellungen gehen.
Hinweis! Für die Nutzung des HTTPS-Protokolls werden die folgenden OpenSSL-Bibliotheken benötigt: libssl-3.dll und libcrypto-3.dll. Diese Dateien befinden sich im Verzeichnis der Haupt-Demo-Anwendung. Sie müssen die Bibliotheken entweder in den Anwendungsordner oder in das Systemverzeichnis kopieren.
Hinzufügen des Transports zur Anwendung und Einstellung
Als erstes müssen Sie wie bei anderen Transporten die entsprechende Komponente aus der Registerkarte “FastReport VCL Internet transports” hinzufügen.
Sie können das Kontextmenü der Komponente verwenden. Dadurch wird die Verbindung direkt von der Entwicklungsumgebung aus hergestellt. Klicken Sie auf das Untermenü “Edit connection”.
Standardmäßig reagieren die Transporte nur auf eine Autorisierungsantwort eines Browsers über den Port 9898. Wenn dieser Port bereits belegt ist oder wenn Sie planen, diesen Port in der Zukunft zu verwenden, können Sie in FastReport VCL den Port in der Eigenschaft ListenerPort ändern.
Als nächstes gehen wir davon aus, dass der Port 9898 standartmäßig verwendet wird.
Wichtig! Der Benutzer muss für die Anmeldung nicht jedes Mal alle der folgenden Schritte ausführen. Diese Einstellung muss nur einmal vom Cloud-Administrator vorgenommen werden. Nachdem alle Schritte abgeschlossen sind, können die Anmeldungsdaten von anderen Benutzern verwendet werden.
Verbindung zu Yandex Disk
Wenn der Benutzer eine Datei mit Hilfe des Transports öffnen oder speichern möchte, wird ihm das Standard-Anmeldungsdialogfeld angezeigt (sofern er sich nicht zuvor angemeldet hat).
Um zur Seite mit den Verbindungseinstellungen zu gelangen, klicken Sie auf das Fragezeichen oben rechts im Anmeldefenster. Danach wird der Standardbrowser mit der Zugriffseite für externe Yandex Disk Anwendung geöffnet. Wenn der Benutzer nicht bei Yandex angemeldet ist, wird eine Anmeldeseite geöffnet, auf der er sich bei seinem Yandex-Konto anmelden muss.
Klicken Sie auf die Schaltfläche "Neue Anwendung registrieren".
Geben Sie den Namen der Anwendung ein und gehen Sie nach unten.
Wählen Sie in "Plattformen" die Option "Webdienste", geben Sie im Feld «Callback URI» «http://localhost:9898» ein und klicken Sie danach auf “Hinzufügen”.
Bitte beachten Sie, dass der Port mit dem Port übereinstimmen muss, der in der Eigenschaft ListenerPort der Transportkomponente angegeben ist.
Die Liste der möglichen Zugriffe ist ziemlich lang, daher haben wir die meisten davon in der folgenden Abbildung ausgeblendet.
Öffnen Sie "Yandex.Disk REST API" und aktivieren Sie die Kontrollkästchen "An beliebiger Stelle der Festplatte schreiben" und "Gesamte Festplatte lesen".
Gehen Sie dann ganz nach unten und klicken Sie auf "Anwendung erstellen".
Sie werden sehen, dass die Anwendung erstellt wurde. Kopieren Sie die Felder "ID" und "Passwort".
Und fügen Sie sie in die entsprechenden Eingabefelder des FastReport VCL Anmeldungsdialogs ein.
Klicken Sie auf “Ok”. Im Standardbrowser sollte sich ein neues Fenster öffnen. Sie werden aufgefordert, ein Konto für die Anmeldung auszuwählen.
Sobald Sie ein Konto ausgewählt haben, können Sie das Browserfenster schließen.
Wenn die Verbindung erfolgreich ist, wird der Standard-FastReport-VCL-Dateibrowser angezeigt.
Auf diesem Screenshot sehen Sie die Überprüfung der Unicode-Unterstützung.
Wir betrachten Transporte als einen wichtigen Teil unseres Produkts und werden ihre Anzahl schrittweise erhöhen, aber so wie das Angebot einer Nachfrage folgt, so werden Transporte nach Ihren Wünschen erstellt. Wenn Sie irgendwelche Vorschläge haben, lassen Sie es uns bitte über Support wissen.