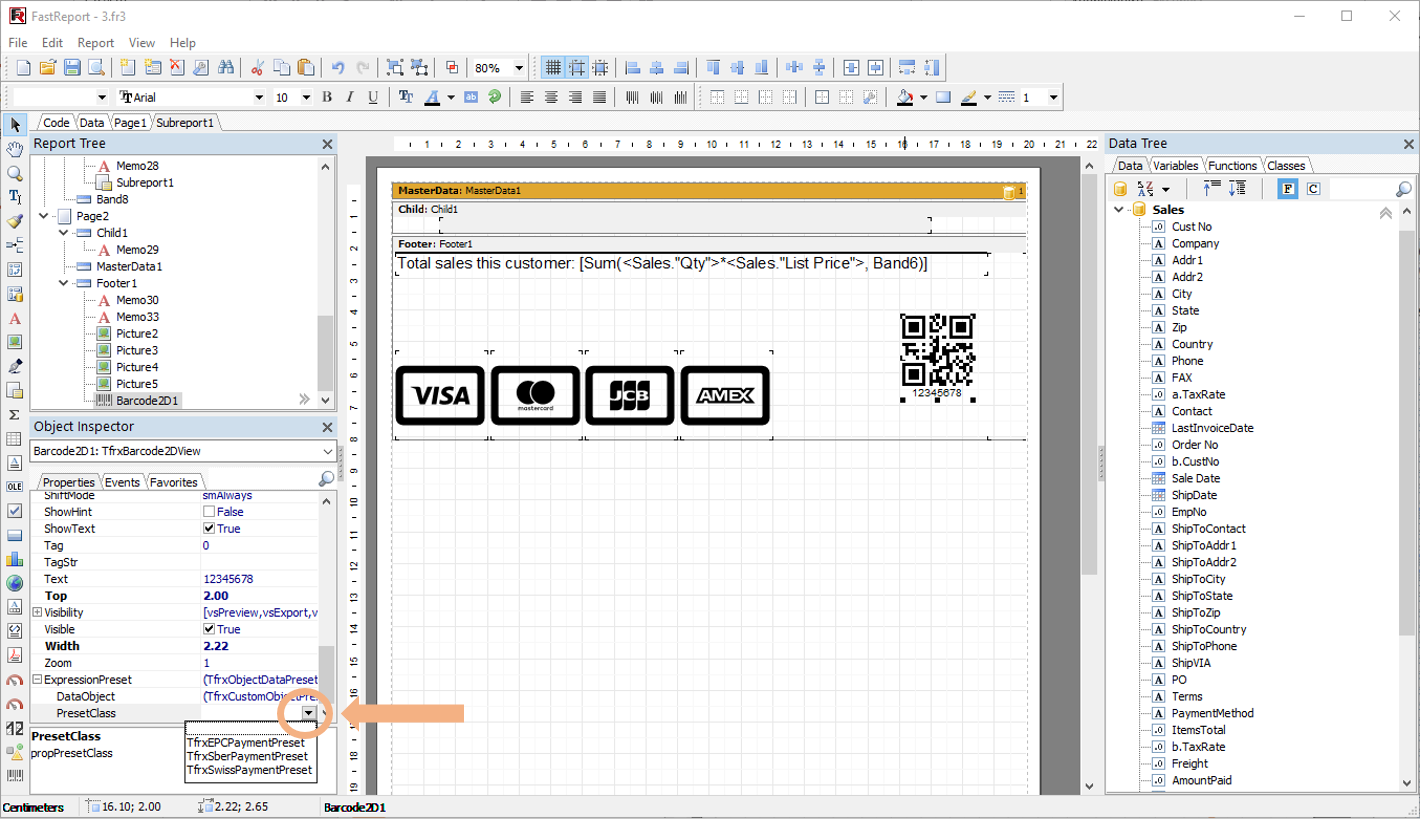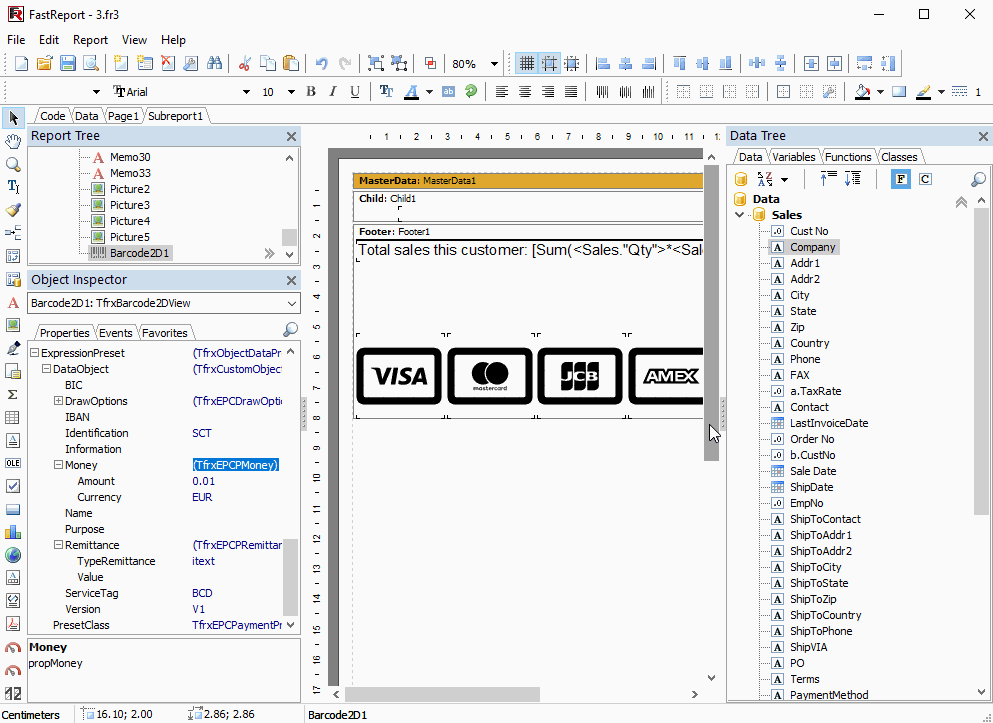Wie man einen EPC-QR-code zu einer Rechnung in Delphi und Lazarus hinzufügt
Durch die Standardisierung von Zahlungssystemen werden nicht nur neue Standards, sondern auch neue Dokumente geschafft, die auf diesen Standards aufbauen. Das Berichtssystem sollte seinen Benutzern eine schnelle und bequeme Möglichkeit bieten, solche standardisierten Dokumente zu erstellen.
EPC ist ein Standard des Europäischen Zahlungsverkehrsausschusses (European Payments Council), der entwickelt wurde, um die Codierung von Zahlungsinformationen im einheitlichen Euro-Zahlungsverkehrsraum mittels eines QR-Codes zu vereinfachen. Ein solcher Barcode enthält alle Informationen, die für die Zahlungsabwicklung erforderlich sind. Die Beispiele für zu verschlüsselnde Informationen sind in der nachstehenden Tabelle dargestellt.
|
Service Tag: |
BCD |
|
Version: |
001 |
|
Character set: |
1 |
|
Identification: |
SCT |
|
BIC: |
BPOTBEB1 |
|
Name: |
Red Cross |
|
IBAN: |
BE72000000001616 |
|
Amount: |
EUR1 |
|
Reason (4 chars max): |
CHAR |
|
Ref of invoice: |
Empty line or REFINVOICE |
|
Or text: |
Urgency fund or Empty line |
|
Information: |
Sample EPC QR code |
FastReport VCL verfügt über spezielle Voreinstellungsklassen, um die Erzeugung solcher Daten zu vereinfachen und sie als Objekte zu gestalten. Die TfrxEPCPaymentPreset Klasse ist für eine schnelle Erstellung von QR-Codes im EPC-Format bestimmt.
Schauen wir uns an, wie man einen QR-Code mit der EPC-Einstellungsklasse hinzufügt und die Daten aus dem Beispiel damit verbindet. Wir werden den Bericht aus unserer Demo-Anwendung “Nested Groups” als Grundlage verwenden. Der Bericht wurde leicht modifiziert, um eine Liste von den einzelnen Unternehmen gekauften Artikel anzuzeigen. Am Ende des jeweiligen Zahlungsdokuments des Unternehmens möchten wir einen EPC-QR-Code hinzufügen, damit der Kunde eine schnelle Zahlung leisten kann.
Wählen Sie das Barcode-Objekt "QRCode" aus der FastReport VCL-Komponentenpalette aus und platzieren Sie es auf dem Fußzeilenband.
Klicken Sie auf das Barcode-Objekt und gehen Sie zur ExpressionPreset Eigenschaft, erweitern Sie diese und wählen Sie TfrxEPCPaymentPreset in der PresetClass Eigenschaft.
Die Einstellungen wurden zugewiesen und können nun durch Erweitern der DataObject-Eigenschaft im Objektinspektor geöffnet werden.
Als nächstes binden Sie die Felder mit den tatsächlichen Daten. Ziehen Sie die gewünschten Felder aus dem Datenbaum auf die gewünschte Eigenschaft im Objektinspektor.
Um statische Daten einzugeben, verwenden Sie einzelne Anführungsstriche, da diese Felder Ausdrücke sind. Um zum Beispiel einen festen Wert in der IBAN-Eigenschaft anzugeben, verwenden Sie das Format 'BE00000000000000'.
Verbinden Sie alle notwendigen Daten, um den Code zu erstellen, indem Sie die entsprechenden Eigenschaften zuweisen.
Sie können den Bericht auszuführen und sicherstellen, dass der Barcode in dem gewünschten Format erzeugt wird.
Aber das sind noch nicht alle Möglichkeiten dieser Klasse von Einstellungen. Mit der DrawOptions Eigenschaft können Sie die Einstellungen für die Anzeige des Rahmens und der Zusatzinformationen nach dem scan2pay-Standard steuern.
Schauen wir uns diese Eigenschaften genauer an:
FillColor: Barcode-Hintergrundfarbe.
FrameColor: Rahmenfarbe mit abgerundeten Kanten.
FrameVisible: aktiviert bzw. deaktiviert den Rahmen innerhalb des Barcodes.
FrameWidth: Dicke des Innenrahmens.
Hint: zusätzliche Textinformationen.
HintType: bestimmt, wo zusätzliche Informationen angezeigt werden sollen:
- htEPCNone – zusätzliche Informationen ausblenden;
- htEPCLeft – linksbündig;
- htEPCRight - rechtsbündig;
- htEPCTop - obenbündig;
- htEPCRight - untenbündig;
Füllen Sie die Felder aus, wie in der obigen Abbildung gezeigt, und führen Sie den Bericht aus.
Als Ergebnis haben wir einen Barcode, der dem scan2pay-Standard entspricht. Die Besonderheit dieser Einstellungen besteht darin, dass der Rahmen und der Text innerhalb des Objekts gezeichnet werden (im Gegensatz zum Rahmen um das Objekt, für den die Frame Eigenschaft verantwortlich ist), und ein solcher Rahmen in allen Formaten exportierter Dateien korrekt angezeigt wird.