So bearbeiten Sie einen Bericht im Vorschaumodus in FastReport VCL
Es ist möglich, einige Objekte des schon vorbereiteten Reports (.fp3 Datei) in Report Viewer von FR VCL6 zu bearbeiten. Nach der Veränderung kann der Report im Vorschau-Format gespeichert oder in andere Formate exportiert werden. Wann kann das nützlich sein? Zum Beispiel, Sie haben keine Schablone für den Report, aber es gibt nur fp3 Datei von Preview. Sie verändern den Titel des Reports oder berabeiten das Diagramm und drucken den Report. Und noch ein Beispiel aus dem Alltagsleben - Fragebogen zu erfüllen.
Welche Objekte können hinzugefügt werden? Natürlich, wir brauchen den Text zu bearbeiten, weshalb besitzt das "Text"-Objekt den ersten Platz in der Liste mit den verfügbaren Objekten.
Das zweite Objekt ist "Chart". Im Fall, wenn das Object hat mehr als eine "Serie", können Sie wählen, welche "Serie" in diesem Moment gezeigt wird.
Das "CheckBox"-Object. Wenn Sie einen Fragebogen haben, verwenden Sie die "Flügel", um die Fragen zu antworten. Nach dem Erfüllen wird der Fragebogen per Email gesendet.
Noch zwei Objekte "Gauge" und "Interval Gauge" zeigen die Werte, die früher irgenwie gemessen wurden.
Editing des Objekts "Text"
Es gibt zwei Möglichkeiten, Text in Preview zu bearbeiten:
1) Halten Sie die Alt-Taste gedruckt und klicken aufs Text-Objekt. Der Text wird mit der Farbe hervorgehoben. Um die Änderungen zu speichern, klicken wir außer das Text-Feld.
![]()
Achten Sie bitte darauf, dass die Bearbeitung des Objekts beendet wird, wenn Sie außer das Objekt klicken.
2) Das neue Icon ![]() ist auf dem Toolbar von Report Viewer erschienen - Text bearbeiten. wir clicken darauf und alle Text-Objekte werden auf der Seite mit blauer Farbe hervorgehoben:
ist auf dem Toolbar von Report Viewer erschienen - Text bearbeiten. wir clicken darauf und alle Text-Objekte werden auf der Seite mit blauer Farbe hervorgehoben:
![]()
Beim Click auf dem Objekt, das weiter zu bearbeiten ist, wird die Bearbeitung gestartet und nach dem Click außer die Grenze des Objekts beendet.
![]()
Es gibt auch eine Möglichkeit, die Bearbeitung des Objekts zu verbieten. Dazu aktivieren wir die Einstellung “DontEditInPreview” für das "Text"-Objekt in der Eigenschaft "Restrictions". Beim Klick auf das Icon ![]() werden alle verfügbare Text-Felder hervorgehoben.
werden alle verfügbare Text-Felder hervorgehoben.
Das Objekt "Chart" bearbeiten
Fürs Diagramm können folgende Eigenschaften geändert werden: Drehen, Regime/Serie wechseln, die Regime von 2D / 3D mode umschalten, die Transformation abbrechen.
Auf meiner Sicht ist das Wechseln der "Serie" sehr interessant. Einfach platzieren Sie auf dem Diagramm den Maus-Zeiger und erscheint die Wahl der "Serie" auf dem Bildschirm:
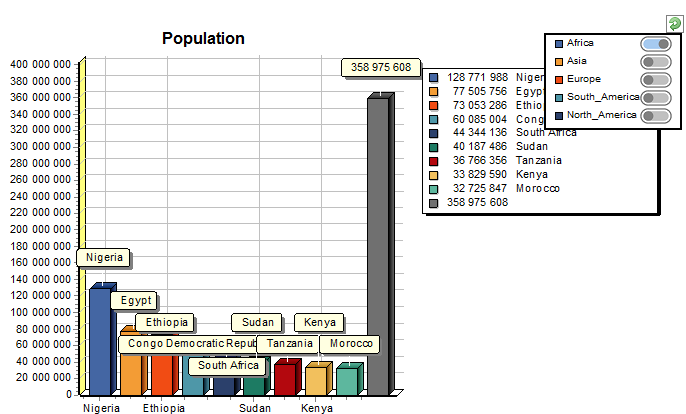
In diesem Beispiel sehen wir, dass es 5 "Series" verfügbar sind. Default alle "Serien" werden gezeigt. Aber das ist nicht oft bequem. Und um in Preview durch Umschalten von Radio Button die "Serien" zu wechseln, sollen alle außer eine von Radio Buttons beim Erstellen des Reports deaktiviert werden:
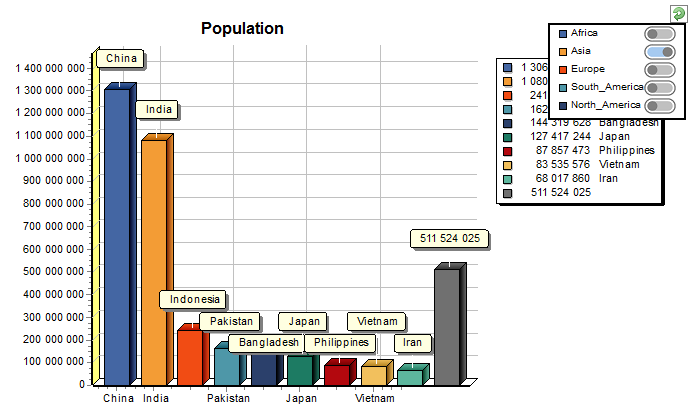
Dies kann oben vom rechten Teil des Fensters der "Serie"-Wahl gemacht werden.
Weiter besprechen wir das Verhalten des Icons ![]() . In Preview beim Klick auf dieses Icon kann das Diagramm die Demension wechseln. Aber das funktioniert nur dann, wenn zuerst das Diagramm nicht gedreht war:
. In Preview beim Klick auf dieses Icon kann das Diagramm die Demension wechseln. Aber das funktioniert nur dann, wenn zuerst das Diagramm nicht gedreht war:
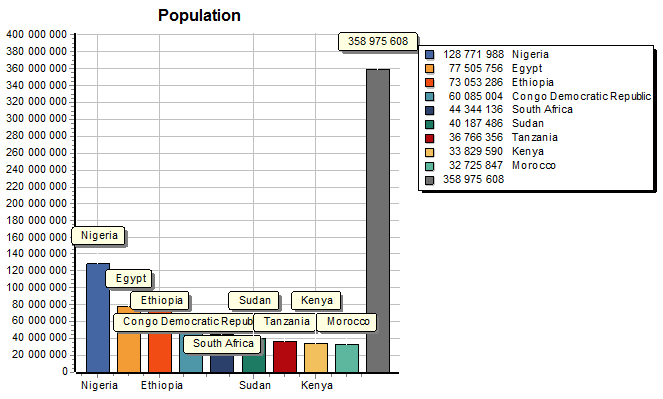
Drehen des Diagramms macht man mit der linken Maus-Taste:
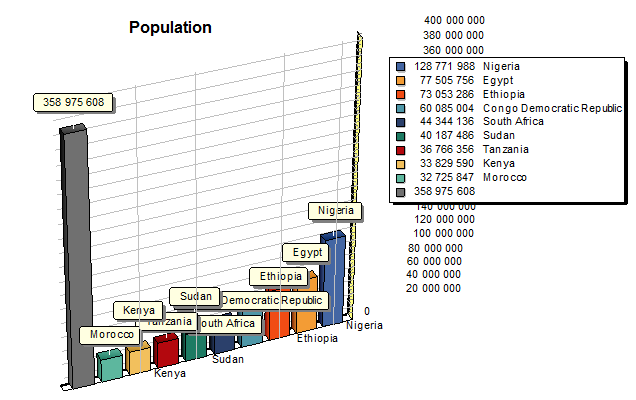
So habe ich den Speigel fürs Diagramm gemacht:
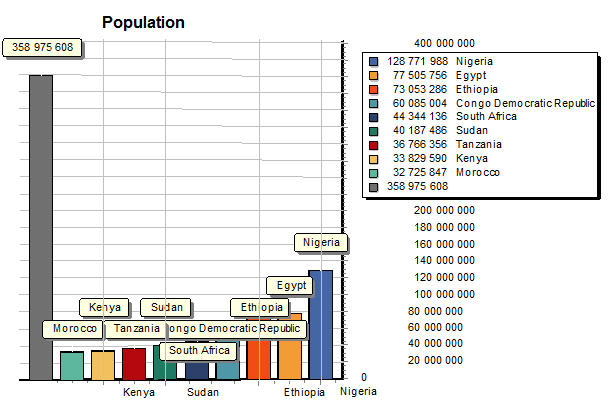
Wenn Sie aufs Icon ![]() klicken, kehrt das Diagramm zu seinem Anfangszustand zurück (auch in 2D mode). Klicken Sie diese Taste noch einmal um die Transformationen abzubrechen.
klicken, kehrt das Diagramm zu seinem Anfangszustand zurück (auch in 2D mode). Klicken Sie diese Taste noch einmal um die Transformationen abzubrechen.
Die Objekte "Gauge" und "Interval Gauge" bearbeiten
Es gibt zwei neue Objekte in Fast Report VCL. Diese Objekte zeigen die Werte der Abmessungen und simulieren elektronische Geräte. Gauge zeigt einen einigen Wert und Interval Gauge - die Intervalle zwischen zwei Werten.
Für beide Objekte gibt es drei Typen: horizontal, vertical und zirkulär:
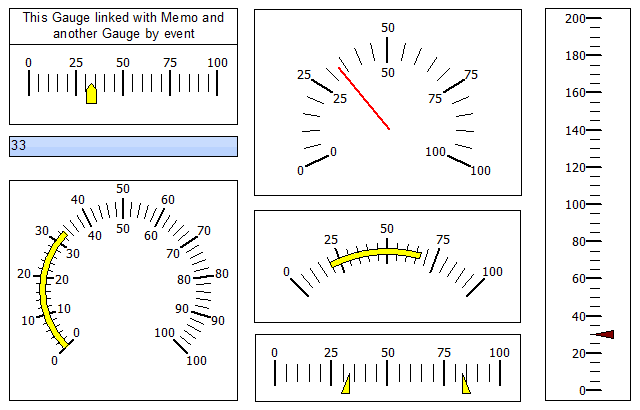
Gauges haben verschiedene Features: Scala-Darstellungen, Größen und Farben.
Gauges können auch in Preview bearbeitet werden. Beim Verwenden von Report-Script Sie können einen genauen Wert in einem Text-Feld anzeigen Dazu fügen wir einen
Event "OnContentChanged" hinzu:
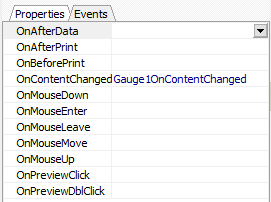
1 2 3 4 5 6 7 8 9 10 11 12 13 14 15 16 17 18 19 20 21 22 23 24 25 26 27 28 29 30 31 32 33 34 35 36 37 38 39 40 41 42 43 44 45 |
procedure Gauge1OnContentChanged(Sender: TfrxComponent; ModifyObjects: TList; var Refresh: Boolean); var List: TList; View: TfrxMemoView; i: Integer; begin View := nil; List := PreviewPages.Page[PreviewPages.CurPage].AllObjects; for i := 0 to List.Count - 1 do if (List[i] is TfrxView) then begin if (TfrxView(List[i]).TagStr = 'Gauge1') then View := TfrxMemoView(List[i]); if (View <> nil) then Break; end; if View <> nil then begin TfrxMemoView(View).Text := FloatToStr(Round(TfrxGaugeView(Sender).Gauge.CurrentValue)); ModifyObjects.Add(View); end; // refresh preview Refresh := True; end; |
In diesem Script suchen wir unter allen Report-Objekten einen genauen, der einen Wert von TagStr für Gauge1 hat. Weiter setzen wir der Text-Eigenschaft den Wert dieses gefundenen Wertes und klicken Renew und starten Preview noch einmal. Bei der Bewegung des Sliders bekommen wir einen genauen Wert des Indikatoren im Text-Feld unten.
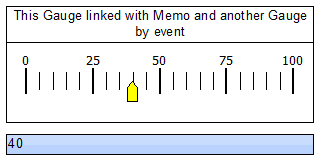
Auf diese Weise, dieser Trick kann nützlich beim Rechnern, Filtern oder Anfragen der Daten sein.
Zum Schluss möchte ich sagen, dass es möglich ist, Reports in Preview ohne Rebuilding zu bearbeiten. Diese Bearbeitung ist ganz einfach und bracuht keine Erfahrungen der Arbeit mit dem Report Designer.