Tägliche Erstellung der Graphiken aus csv-Dateien
Stellen Sie sich bitte vor, dass Sie eine xls-Datei mit Verkaufsresultaten von Ihren Mitarbeitern haben. Und Sie brauchen diese Ergebnisse zu analysieren. Zum Beispiel, einmal pro Monat soll eine graphische Darstellung aufgebaut werden, die zeigen kann, wie effektiv jeder Mitarbeiter arbeitet. Schön wäre es auch einen Unterschied zwischen den täglichen Verkäufen zu sehen. Solcher Bericht soll jeden Morgen aufgebaut werden. Solches Schema realisiert man in FastReport Desktop, mit dessen Hilfe wir einen Bericht mit schönem Diagramm erstellen, und eine tägliche Sendung an Ihre Email Adresse planen.
Als eine Datenquelle verwenden wir eine csv-Datei mit folgendem Inhalt:
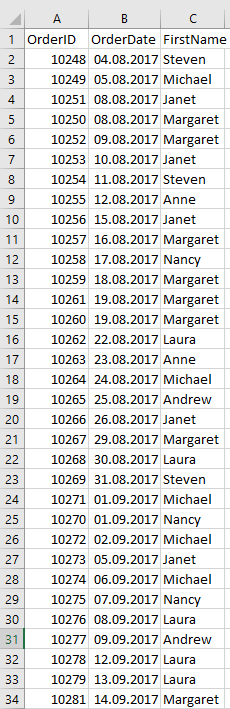
Wir haben drei Spalten: die Nummer und das Datum der Bestellung und der Nachname des Verkäufers.
Das kann so sein, dass diese Datei jeden Tag mit neuen Daten ergänzt wird. Jeden Morgen bekommt der Chef einen Report mit dem Resultat, wie viel jeder Mitarbeiter verkauft hat.
Jetzt erstellen wir den Bericht. Dazu fügen wir eine neue Datenquelle – CSV Datei hinzu.
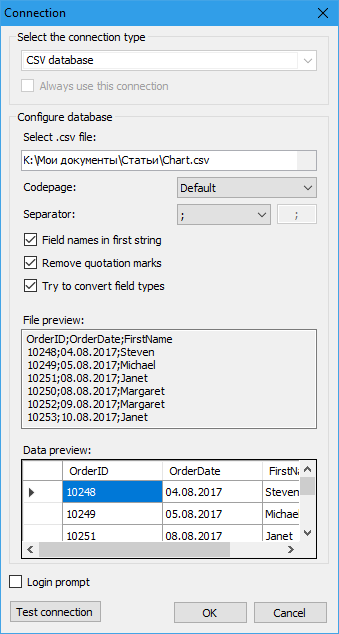
Wir platzieren weiter auf der Berichts Seite ein Objekt Diagramm. Dazu können wir einen beliebigen Band verwenden. Zum Beispiel wird das der Band Daten
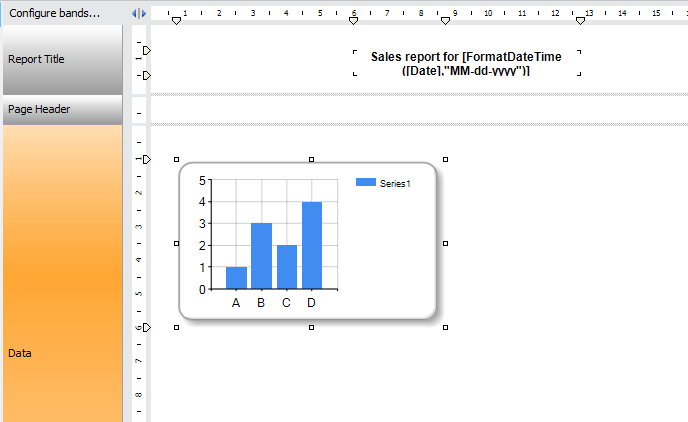
Der Titel enthält das Datum:
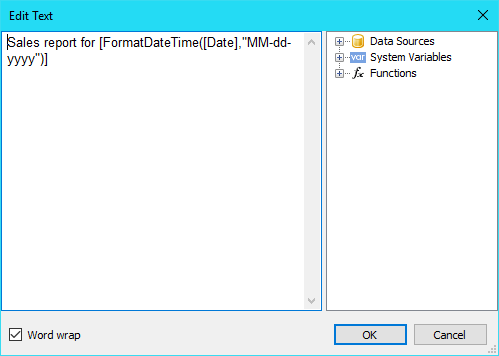
Wir verwenden dafür die System-Variable [Date] und um das Datum ohne Zeit zu zeigen, benutzen wir die Funktion FormatDateTime.
Und einen Doppelklick auf dem Diagramm:
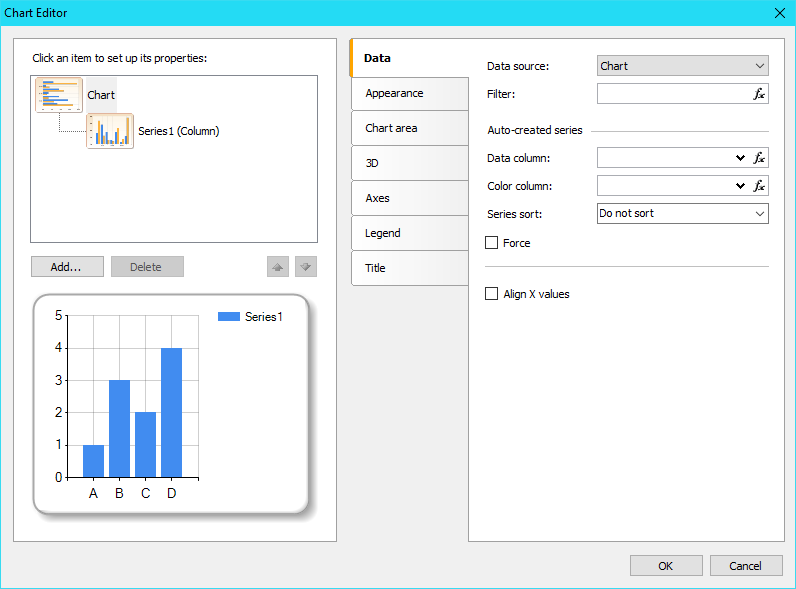
Oben rechts wählt man die Datenquelle fürs Diagramm. Diagramm besteht aus den Objekten Serie. Wir klicken auf erstes Objekt „Series 1“.
Im Band «Daten» bestimmen wir, welche Datenfelder aus dem Datenquelle dargestellt werden. Für den X-Wert wählen wir FirstName, für Y – OrderID.
Oben gibt es ein Feld „Filter“. Wir fügen dorthin einen komplizierten Satz hinzu:
FormatDateTime(ToDateTime([Диаграмма.OrderDate]), "MMYYYY") ==FormatDateTime([Date], "MMYYYY")
Hier bekommen wir den Monat und das Jahr aus dem Feld OrderDate und vergleichen diese zwei Werte mit den laufenden Monat und Jahr. Diesen Satz verwenden wir, aktuelle Daten für laufenden Monat und Jahr zu filtern.
Wir verändern jetzt den Namen der Serie und setzen den Wert „Today“ ein:
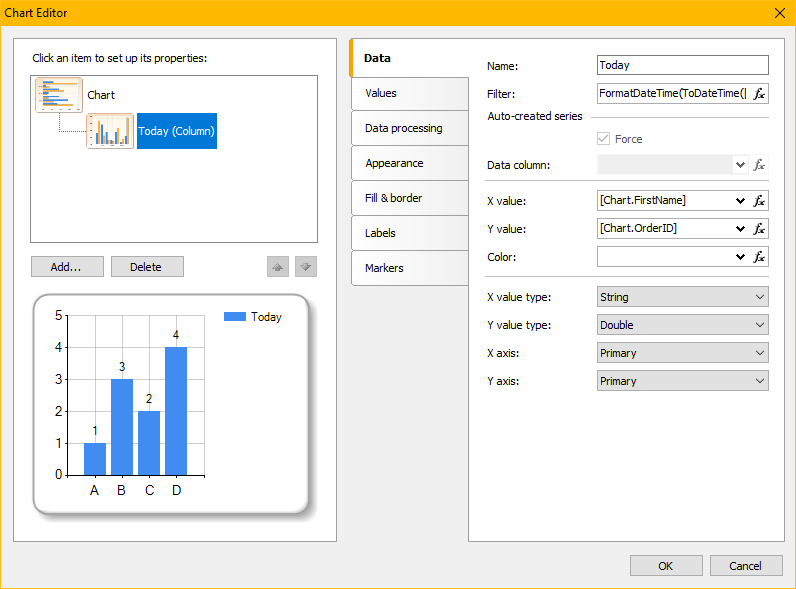
Jetzt zum Ordner «Data processing». Hier aktivieren wir die Gruppierung für den Wert X und die Funktion – Count (Anzahl):
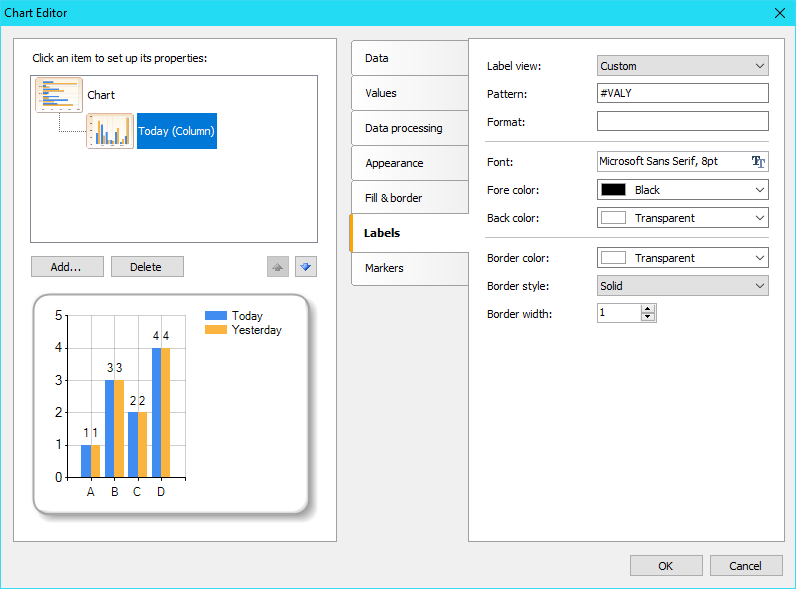
Im Tab „Labels“ wählen wir den Typ der Asche - Y
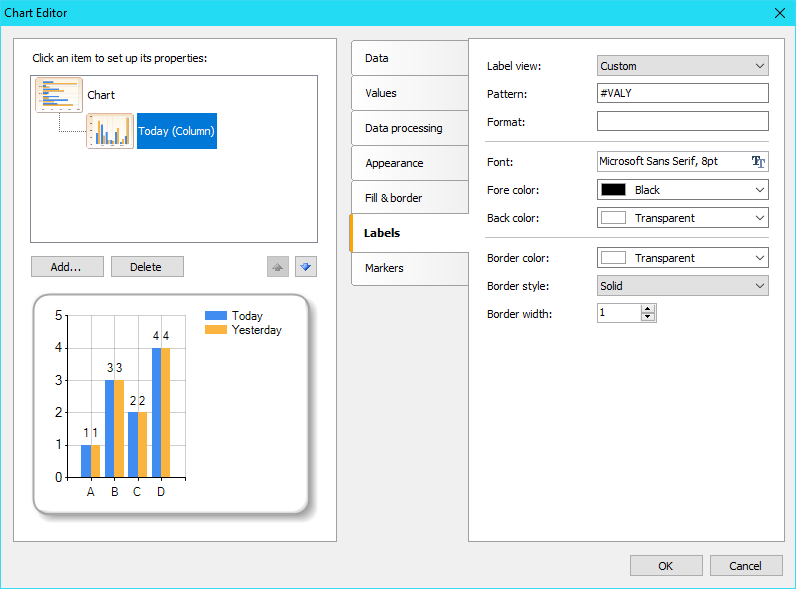
Jetzt fügen wir noch eine Serie und nennen Sie «Yesterday» hinzu:
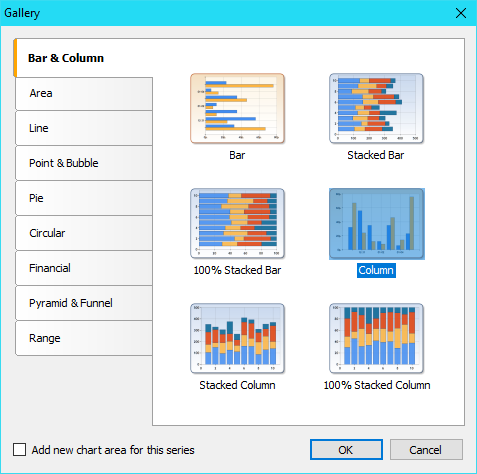
Für dieses Diagramm verwenden wir die gleichen Parameter wie für erste Serie, aber für den Filter fügen wir eine Kleinigkeit hinzu. Im Filter gibt es noch eine Bedingung:
FormatDateTime(ToDateTime([Chart.OrderDate]), "MMYYYY") ==FormatDateTime([Date], "MMYYYY")
Weiter prüfen wir, ob die Daten von gestern und von heute sind, um sie zu vergleichen.
Also, der Bericht ist fertig. Wir erstellen die Konfiguration, die den Bericht per Email sendet. Wir starten die Anwendung Configurator aus dem Paket FastReport Desktop.
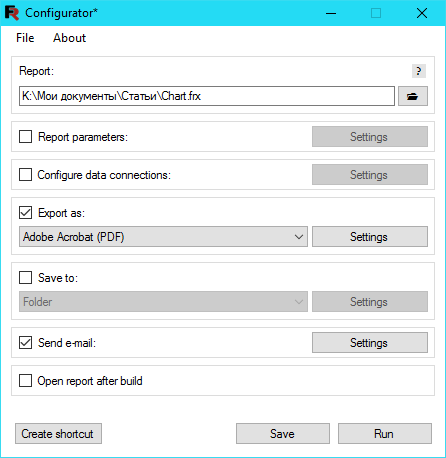
Nach der Wahl der Datei mit dem Bericht aktivieren wir die Eigenschaft «Export as» und den Export-Format PDF. Wenn wird «Send e-mail» aktiviert ist, erscheinen auf dem Bildschirm entsprechende Eigenschaften:
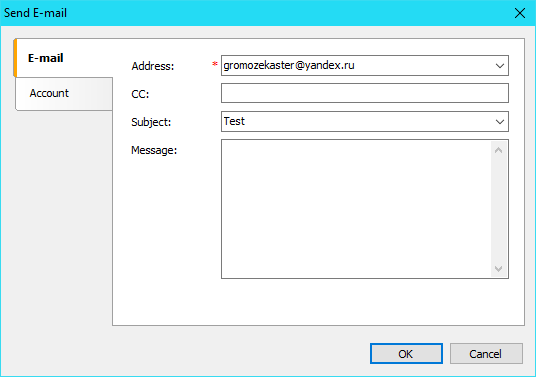
Und
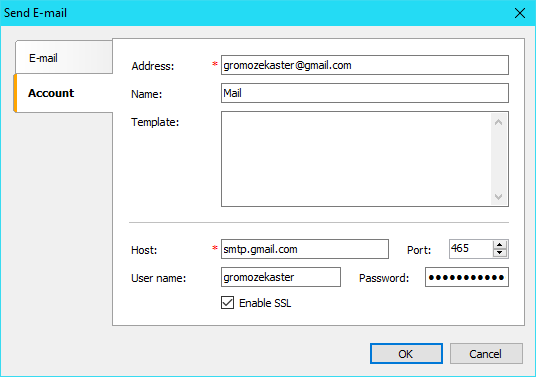
Wir speichern den Bericht mit Hilfe der Taste „Save“, starten die Anwendung Scheduler aus dem PaketFastReport Desktop und setzen die Parameter ein:
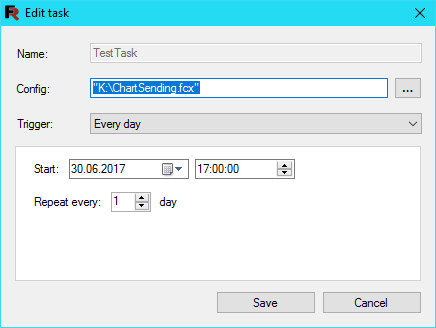
Wir wählen die Konfiguration-Datei, den Trigger – Every day, Datum und Zeit des Startes. Period des Startes - 1 Tag. Das heißt, dass jeden Tag um 17.00 der Chef die Email an seine Adresse bekommt.
Für den Test starten wir die Aufgabe ohne Erwarten der entsprechenden Zeit. Dazu einen Doppelklick mit rechter Maus-Taste und eine Wahl vom Befehl „Run task now“:
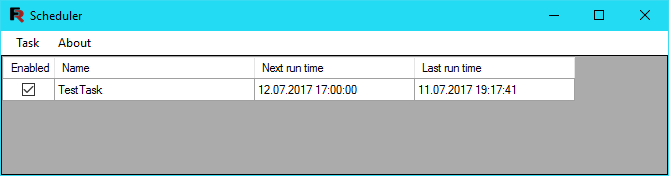
Und die Email mit der pdf-Datei ist angekommen. Mit dem Grafik im Anhang:
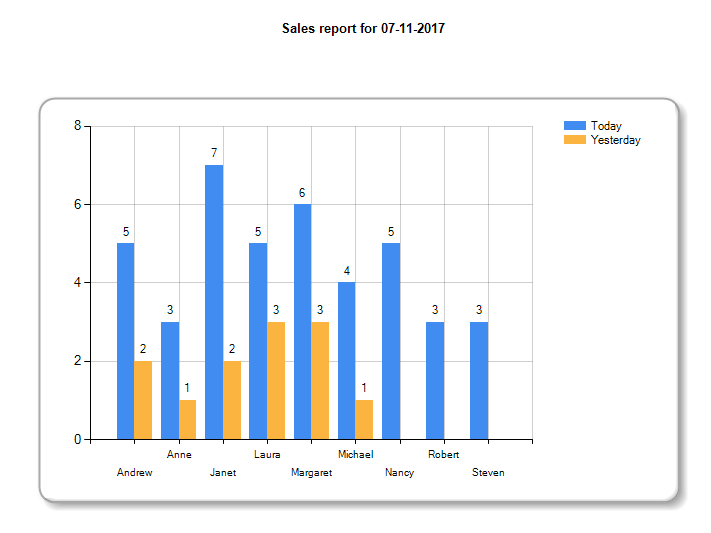
Wir brauchen nur 15 Minuten um einen Kontrolle-Mechanismus zu erstellen. Sie können die Erstellung von anderen Berichten und Grafiken analog avtomatisieren.