Speichern in Bildern von Delphi / C++ Builder / Lazarus
BMP, JPEG, TIFF, GIF – eine Vielzahl von Rasterbildformaten. Lassen Sie uns herausfinden, wann und was am besten zu verwenden ist.
 1. BMP
1. BMP
Zuerst sollten Sie wissen, dass es bei Internetnutzern nicht so beliebt ist, da BMP ein altes Bildformat ist, mit dem nur Rasterbildern gespeichert werden und Vektorbildern nicht unterstützt werden.
Die Größe des bmp-Formats kann je nach Bildqualität der Bilder unterschiedlich sein.
Obwohl Benutzer das BMP-Format als veraltet betrachten, wird es in vielen Bereichen aktiv verwendet. Zum Beispiel wurden alle Windows-Schnittstellen basierend auf diesem Format erstellt. Warum wählt man es? Weil es nützlich ist, um Bilder zu erstellen, die nach ihren Änderungen nicht an Qualität verlieren. Oft wird BMP in Photoshop beim Bearbeiten von Bildern verwendet, da diese Bilder einfach in soziale Netzwerke und auf verschiedene Websites hochgeladen werden können.
Natürlich ist es besser, moderne Bildformate zu verwenden, da sie vielschichtig sind und ohne technische Probleme auf jede Website heruntergeladen werden können. Sie haben jedoch viele Möglichkeiten, Bilder zu bearbeiten, und sie haben weniger Dateivolumen.
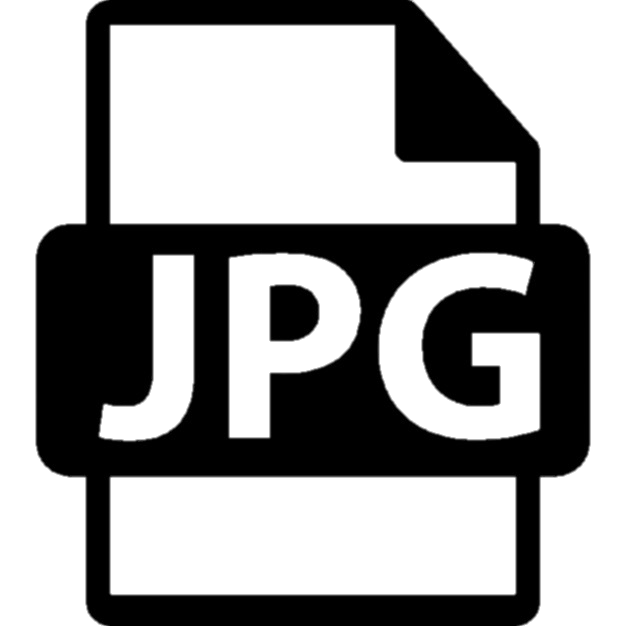 2. JPEG
2. JPEG
Ein Bildformat, das die Aufnahme eines grafischen Bildes in sich behält.
Es hat eine gute Komprimierungsqualität für Betrachten von Bildern.
Der Benutzer einige Vorteile hat, wie zum Beispiel die Möglichkeit, die Qualität und Größe der Datei zu ändern, die einfache Öffnung in jedem Browser, die Bearbeitung in allen Grafikprogrammen und das geringe Gewicht, das auf Computern und anderen Medien nicht viel Platz einnimmt. Wenn Sie das Bild im JPG-Format nicht stark komprimieren, geht seine Qualität nicht vollständig verloren.
Dieses Format hat Nachteile, nur wenige:
A) Es gibt keine Transparenz, wie zum Beispiel im PNG-Format.
B) Wenn Sie ein JPG-Bild stark komprimieren (Bildgröße ändern), wird das Bild verzerrt oder vollständig verloren.
C) Es wird nicht empfohlen, die wiederhergestellte JPG-Datei nach der Komprimierung zu bearbeiten, da sie die Anzeigequalität verlieren kann.
Trotz der Nachteile des Formats gilt es als das beliebteste Bildformat im Internet und die Leute benutzen es.
 3. TIFF
3. TIFF
Ein bekanntes Rasterformat, das fast alle bekannten Farbräume unterstützt. Die Option ohne Kompression ist praktisch einem Standard in der Druckereiwesen geworden. Es können verschiedene verlustfreie und verlustvolle Komprimierungsalgorithmen verwendet werden.
In einer TIFF-Datei kann das Bild in CMYK-, RGB-, Lab-Farbmodellen im indizierten Farbmodus sowie in Graustufen (Grayscale) gespeichert werden. Dies ermöglicht die Verwendung eines Formats zum Speichern einer Vielzahl von Bildern, die sowohl für die Vorbereitung von Webgrafiken als auch für die Polygraphie verwendet werden.
Zusätzlich zu einem Bild können Transparenzkanäle in einer TIFF-Datei gespeichert werden, um transparente Bereiche des Bildes oder die Auswahl von Objekten zwischen Arbeitssitzungen beizubehalten.
Ein weiteres Merkmal des TIFF-Formats ist die Möglichkeit, mehrere Bilder mit eigenen Attributen und Eigenschaften (Tags) in einer einzigen Datei zu speichern. Dies macht TIFF dem GIF-Format ähnlich, jedoch ohne die Möglichkeit, animierte Bilder zu erstellen.
Die Verbreitung dieses Formats ermöglicht eine einfache Übertragung von Bildern zwischen Programmen und Hardwareplattformen.
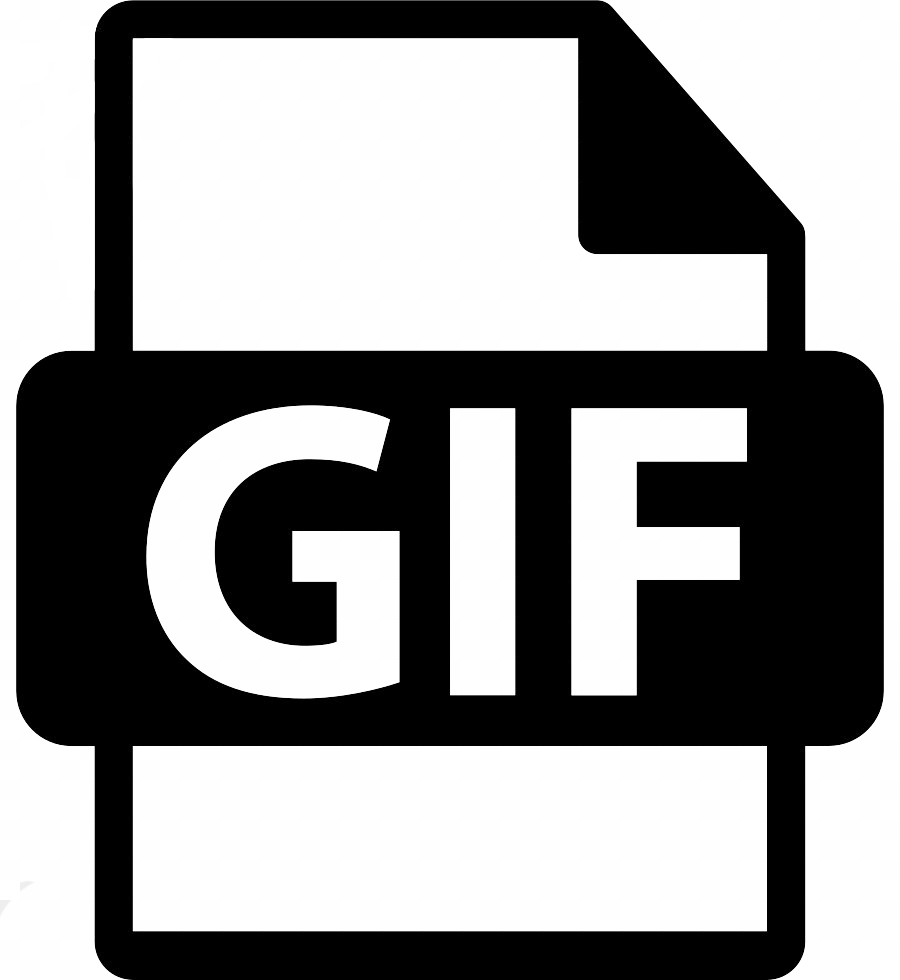 4. GIF
4. GIF
Dieses Dateiformat ist klein und unterstützt die einfachste Animation, das heißt das Ändern von Frames in einer einzigen Datei.
GIF ist im Bereich der Banner-Erstellung sowie der grafischen Shell von Videoinhalten verbreitet.
Der Hauptvorteil ist die Komprimierung von Daten ohne offensichtlichen Qualitätsverlust bei einer Tiefe von bis zu 256 Farben. Animierte Bilder bestehen aus einer Reihe von statischen Bildern und Daten über die erforderliche Zeit, um ein bestimmtes Bild zu demonstrieren.
Das Gif-Format wird von Menschen in vielen Tätigkeitsbereichen verwendet. Zum Beispiel in der Gestaltung Ihrer eigenen Websites, im Webdesign, im Grafikdesign, beim Schreiben von Artikeln oder Büchern, in sozialen Netzwerken, in Form von Werbebannern, zum Speichern von Fotos und so weiter.
Mit Hilfe des Gif-Formats können Sie das Volumen des Bildes reduzieren, was sich beispielsweise auf die Geschwindigkeit des Ladens von Seiten im Internet sehr gut auswirkt.
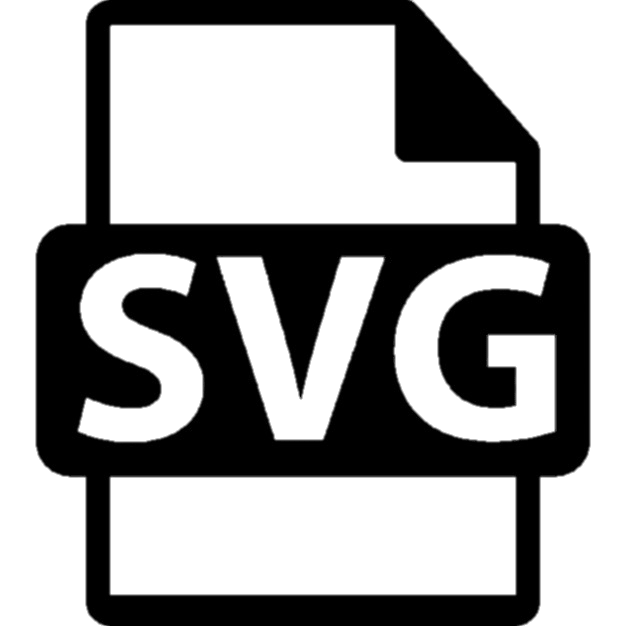 5. SVG
5. SVG
Dies ist bereits ein vektorbasiertes Bildformat. Kurz gesagt, mit seiner Hilfe werden die Websites geschafft. Es ist eine XML-Textdatei, die mit Tags gefüllt ist.
Dieses Format verliert beim Zoomen und Zuschneiden nicht an Bildqualität.
Weitere Informationen zu den Vor- und Nachteilen der SVG-Auflösung sowie zum Speichern aus Delphi können Sie hier sehen.
Jetzt wissen wir, unter welchen Bedingungen es besser ist, ein bestimmtes Format zu verwenden.
Wie kann man diese Formate auf Delphi / Lazarus speichern?
Ganz einfach! Es ist klar, dass dies keine Priorität ist, es gibt viele Optionen. Für uns ist die Möglichkeit mit FastReport VCL interessant, weil wir ein Dokument, ein Plakat, ein Banner vorbereiten können - der visuelle Designer enthält darunter grafische Primitive und viele Objekte mit Effekten. Sie können das Dokument sofort ansehen und gegebenenfalls ändern/ korrigieren, bevor Sie es in das gewünschte Bildformat speichern.
Müssen wir aus unserer bekannten Delphi-Datei erstellen/speichern/exportieren, ob es sich um ein BMP oder ein GIF handelt?
Zuerst müssen wir das Dokument schaffen. Normales oder komplexes Dokument - egal.
Jetzt, nachdem Sie das Objekt, das Sie in eine Illustration übersetzen möchten, skizziert haben, starten wir und sehen.
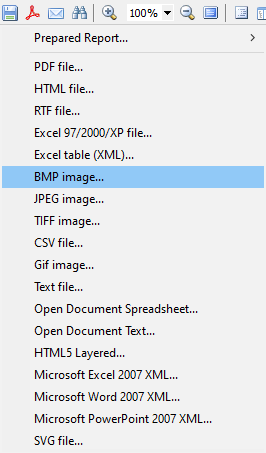
Nachdem wir die Vorschau aufgerufen haben, wählen wir das gewünschte Format für das Speichern des Berichts aus.
Zum Beispiel möchten Sie ein BMP-Image exportieren. Wählen wir und klicken.
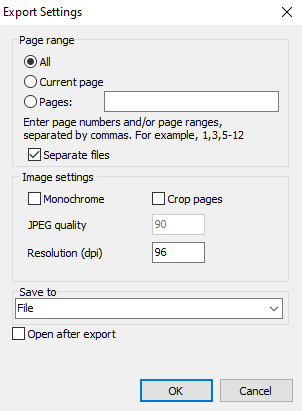
Bei uns öffnet sich ein Fenster, in dem die Einstellungen für den Export des Dokuments vorhanden sind. Konfigurieren wir und speichern.
Ein wenig über die Einstellungen.
Es ist möglich, alle Seiten, die aktuell sind, auf der Sie sich befinden, zu speichern, oder Sie geben bestimmte Seiten an.
Um die Einstellungen der Formate zu vergleichen, geben wir Screenshots: (TIFF, JPEG, GIF)
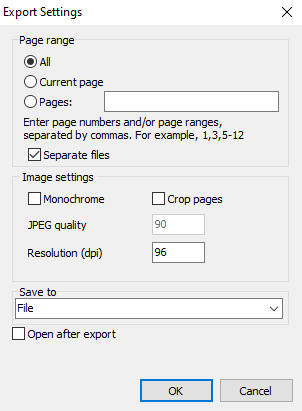
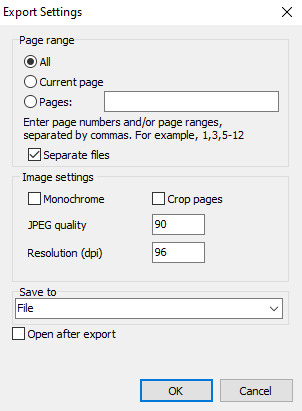
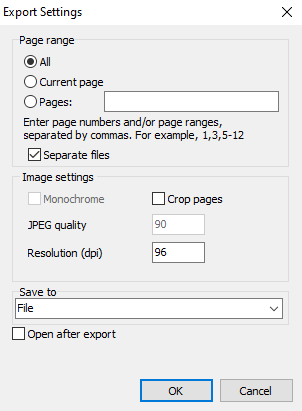
Einige Einstellungen sind nicht verfügbar (Merkmale der Formate):
Monochrome - Bilder in Schwarztönen;
Crop pages - Schneiden der Seiten;
JPEG quality - Einstellen der Qualität eines Grafikobjekts;
Resolution (dpi) - Auflösung in Punkten pro Zoll;
Open after export - automatisches Öffnen des Dokuments sofort nach dem Speichern.
Es ist möglich, die Datei im PC-Speicher zu speichern, in die Cloud hochzuladen, per E-Mail oder FTP zu übertragen.
Nun, hier haben wir die einfache Speicherung des Berichts in Grafikformaten von Delphi / C++ Builder / Lazarus über die Benutzeroberfläche des Vorschaufensters gemeistert.
Aber wie können wir BMP / JPEG /TIFF / GIF aus dem Delphi / C++ Builder / Lazarus-Code speichern?
So!
procedure TForm1.Button1Click(Sender: TObject); begin {Wir erstellen einen Bericht. Bevor Sie einen Bericht exportieren, müssen Sie unbedingt einen Bericht erstellen} frxReport1.PrepareReport(); {Stellen Sie den Bereich der exportierten Seiten ein. Standardmäßig werden alle Seiten des generierten Berichts exportiert} frxBMPExport1.PageNumbers := '2-3'; {Legen Sie fest, ob jede Seite in eine separate Datei exportiert werden soll.} {An den Dateinamen wird .N hinzugefügt, wobei N die Sequenznummer der Seite ist} frxBMPExport1.SeparateFiles := True; {Legen Sie fest, ob das Bild in Schwarzweiß exportiert werden soll} frxBMPExport1.Monochrome := False; {Legen Sie fest, ob leere Ränder (Seitenränder) abgeschnitten werden sollen} frxBMPExport1.CropImages := False; {Auflösung einstellen, Punkte/Zoll} frxBMPExport1.Resolution := 96; {Legen Sie fest, ob die resultierende Datei nach dem Export geöffnet werden soll} frxBMPExport1.OpenAfterExport := False; {Legen Sie fest, ob der Exportfortschritt angezeigt werden soll (anzeigen, welche Seite gerade exportiert wird)} frxBMPExport1.ShowProgress := False; {Legen Sie fest, ob ein Dialogfenster mit den Exportfiltereinstellungen angezeigt werden soll} frxBMPExport1.ShowDialog := False; {Legen Sie den Namen der resultierenden Datei fest.} {Beachten Sie, dass, wenn Sie den Dateinamen nicht festlegen und das Dialogfeld "Exportfilter" deaktivieren,} {es wird immer noch ein Dialog zur Auswahl des Dateinamens angezeigt} frxBMPExport1.FileName := 'C:\Output\test.bmp'; {Bericht exportieren} frxReport1.Export(frxBMPExport1); end;
procedure TForm1.Button2Click(Sender: TObject); begin {Wir erstellen einen Bericht. Bevor Sie einen Bericht exportieren, müssen Sie unbedingt einen Bericht erstellen} frxReport1.PrepareReport(); {Stellen Sie den Bereich der exportierten Seiten ein. Standardmäßig werden alle Seiten des generierten Berichts exportiert} frxJPEGExport1.PageNumbers := '2-3'; {Legen Sie fest, ob jede Seite in eine separate Datei exportiert werden soll.} {An den Dateinamen wird .N hinzugefügt, wobei N die Sequenznummer der Seite ist} frxJPEGExport1.SeparateFiles := True; {Legen Sie fest, ob das Bild in Schwarzweiß exportiert werden soll} frxJPEGExport1.Monochrome := False; {Legen Sie fest, ob leere Ränder (Seitenränder) abgeschnitten werden sollen} frxJPEGExport1.CropImages := False; {Stellen Sie die JPEG-Qualität ein} frxJPEGExport1.JPEGQuality := 90; {Auflösung einstellen, Punkte/Zoll} frxJPEGExport1.Resolution := 96; {Legen Sie fest, ob die resultierende Datei nach dem Export geöffnet werden soll} frxJPEGExport1.OpenAfterExport := False; {Legen Sie fest, ob der Exportfortschritt angezeigt werden soll (anzeigen, welche Seite gerade exportiert wird)} frxJPEGExport1.ShowProgress := False; {Legen Sie fest, ob ein Dialogfenster mit den Exportfiltereinstellungen angezeigt werden soll} frxJPEGExport1.ShowDialog := False; {Legen Sie den Namen der resultierenden Datei fest.} {Beachten Sie, dass, wenn Sie den Dateinamen nicht festlegen und das Dialogfeld "Exportfilter" deaktivieren,} {es wird immer noch ein Dialog zur Auswahl des Dateinamens angezeigt} frxJPEGExport1.FileName := 'C:\Output\test.jpg'; {Bericht exportieren} frxReport1.Export(frxJPEGExport1); end;
procedure TForm1.Button3Click(Sender: TObject); begin {Wir erstellen einen Bericht. Bevor Sie einen Bericht exportieren, müssen Sie unbedingt einen Bericht erstellen} frxReport1.PrepareReport(); {Stellen Sie den Bereich der exportierten Seiten ein. Standardmäßig werden alle Seiten des generierten Berichts exportiert} frxTIFFExport1.PageNumbers := '2-3'; {Legen Sie fest, ob jede Seite in eine separate Datei exportiert werden soll.} {An den Dateinamen wird .N hinzugefügt, wobei N die Sequenznummer der Seite ist} frxTIFFExport1.SeparateFiles := True; {Legen Sie fest, ob das Bild in Schwarzweiß exportiert werden soll} frxTIFFExport1.Monochrome := False; {Legen Sie fest, ob leere Ränder (Seitenränder) abgeschnitten werden sollen} frxTIFFExport1.CropImages := False; {Auflösung einstellen, Punkte/Zoll} frxTIFFExport1.Resolution := 96; {Legen Sie fest, ob die resultierende Datei nach dem Export geöffnet werden soll} frxTIFFExport1.OpenAfterExport := False; {Legen Sie fest, ob der Exportfortschritt angezeigt werden soll (anzeigen, welche Seite gerade exportiert wird)} frxTIFFExport1.ShowProgress := False; {Legen Sie fest, ob ein Dialogfenster mit den Exportfiltereinstellungen angezeigt werden soll} frxTIFFExport1.ShowDialog := False; {Legen Sie den Namen der resultierenden Datei fest.} {Beachten Sie, dass, wenn Sie den Dateinamen nicht festlegen und das Dialogfeld "Exportfilter" deaktivieren,} {es wird immer noch ein Dialog zur Auswahl des Dateinamens angezeigt} frxTIFFExport1.FileName := 'C:\Output\test.tif'; {Bericht exportieren} frxReport1.Export(frxTIFFExport1); end;
procedure TForm1.Button4Click(Sender: TObject); begin {Wir erstellen einen Bericht. Bevor Sie einen Bericht exportieren, müssen Sie unbedingt einen Bericht erstellen} frxReport1.PrepareReport(); {Stellen Sie den Bereich der exportierten Seiten ein. Standardmäßig werden alle Seiten des generierten Berichts exportiert} frxGIFExport1.PageNumbers := '2-3'; {Legen Sie fest, ob jede Seite in eine separate Datei exportiert werden soll.} {An den Dateinamen wird .N hinzugefügt, wobei N die Sequenznummer der Seite ist} frxGIFExport1.SeparateFiles := True; {Legen Sie fest, ob das Bild in Schwarzweiß exportiert werden soll} frxGIFExport1.Monochrome := False; {Legen Sie fest, ob leere Ränder (Seitenränder) abgeschnitten werden sollen} frxGIFExport1.CropImages := False; {Auflösung einstellen, Punkte/Zoll} frxGIFExport1.Resolution := 96; {Legen Sie fest, ob die resultierende Datei nach dem Export geöffnet werden soll} frxGIFExport1.OpenAfterExport := False; {Legen Sie fest, ob der Exportfortschritt angezeigt werden soll (anzeigen, welche Seite gerade exportiert wird)} frxGIFExport1.ShowProgress := False; {Legen Sie fest, ob ein Dialogfenster mit den Exportfiltereinstellungen angezeigt werden soll} frxGIFExport1.ShowDialog := False; {Legen Sie den Namen der resultierenden Datei fest.} {Beachten Sie, dass, wenn Sie den Dateinamen nicht festlegen und das Dialogfeld "Exportfilter" deaktivieren,} {es wird immer noch ein Dialog zur Auswahl des Dateinamens angezeigt} frxGIFExport1.FileName := 'C:\Output\test.gif'; {Bericht exportieren} frxReport1.Export(frxGIFExport1); end;
Nach dem Betrachten, wie man solche Formate erstellen und exportieren kann, kommen wir zu dem Schluss, dass dies überhaupt nicht schwierig ist! Eine große Bitte ist, diese Möglichkeiten nicht zu missbrauchen! Sehr oft zum Beispiel viele Software-Produkte für die Bildung von Steuerberichten, Deklaration, Einkommens- und Ausgabensteuerdokumente erlauben die Ergebnisse nur in einem geschlossenen Format zu speichern, an den Drucker zu senden oder in TIFF zu speichern - leider hält diese Option aus Sicht der zukünftigen Verwendung keine Kritik aus. Es kann nur bewundert und ausgedruckt werden. Schließlich lohnt es sich Speichern derselben Dokumente als PDF (falls erforderlich - PDF/A), ODS, ODT, RTF, DOCX, XLSX hinzuzufügen - mit voller Unterstützung für relevante Standards, aber viel bequemer, um mit ihnen als Text-enthaltende Dokumente zu arbeiten.