Generating reports in SAP NetWeaver with FastReport.Net – Part 1
Teil 1: Schnelle Berichtserstellung
Software:
- SAP NW 7.31 und höher
- Rechner mit SAP GUI для Windows
- Fast Report.Net Komponente für SAP Netweaver
Task:
Erstellung vom Bericht, der aktuelle Reste von Materialen im Unternehmen zeigt. Als Datenquelle verwendet man ein Demo-Modell von EPM (standardisierte Lieferung von SAP NW).
Beispiel vom vorbereiteten Bericht:
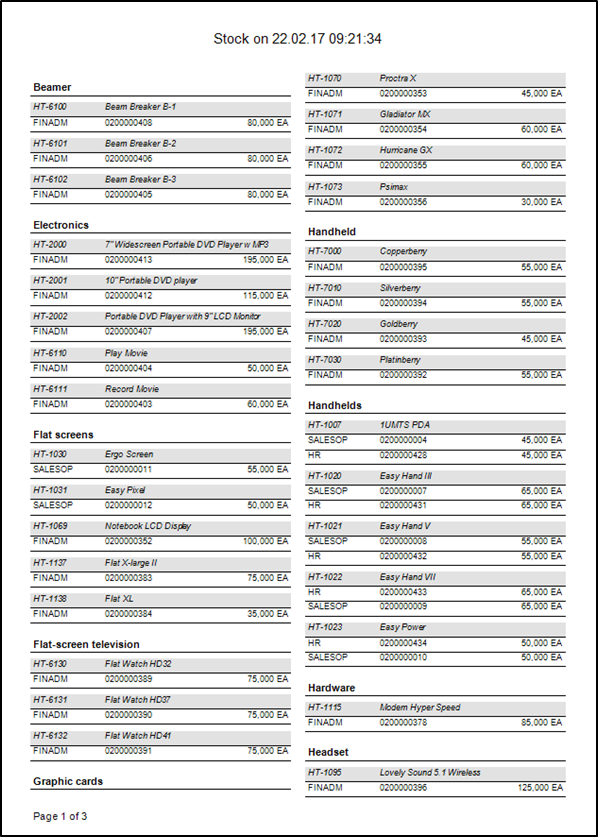
Vorbereitung von Datenquelle für den Bericht.
Entwicklung von Datenquelle wird mit Hilfe von SAP Query durchgeführt.
Dazu starten Sie Transaktion SQ02 und wählen einen lokalen Namenraum
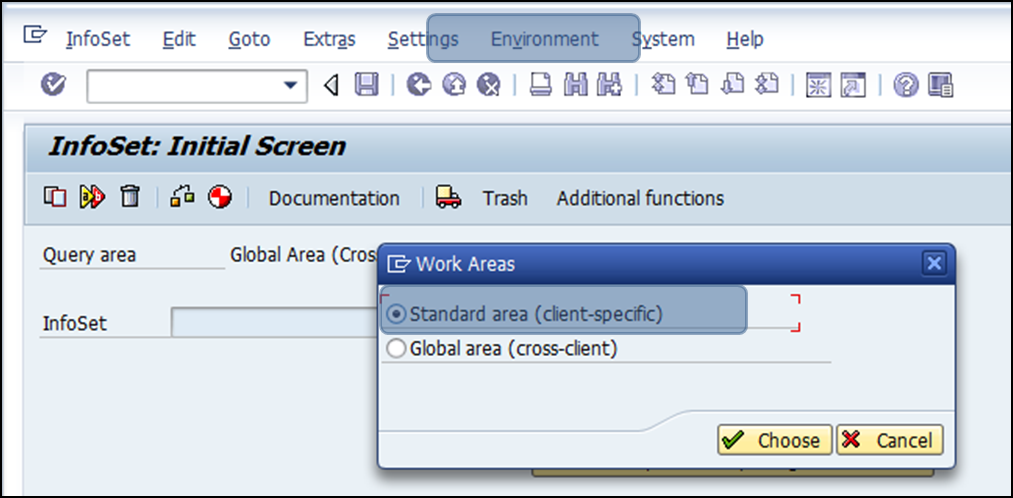
Erstellen Sie ein neues InfoSet ZZDEMO_STOCK, wählen Sie weiter SNWD_STOCK als Basis-Tabelle.
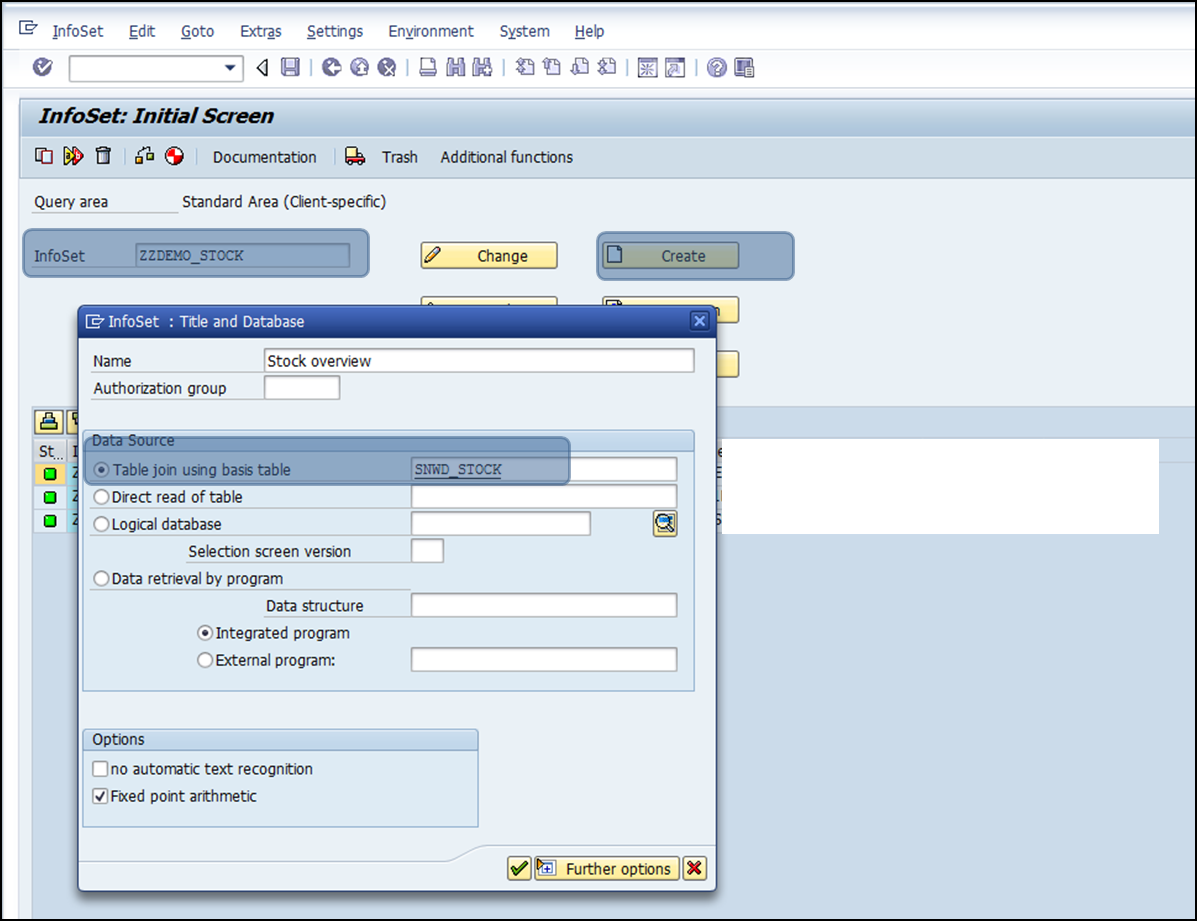
Fügen Sie die Tabelle hinzu und verbinden Sie sie wie auf dem Bildschirm gezeigt wurde.
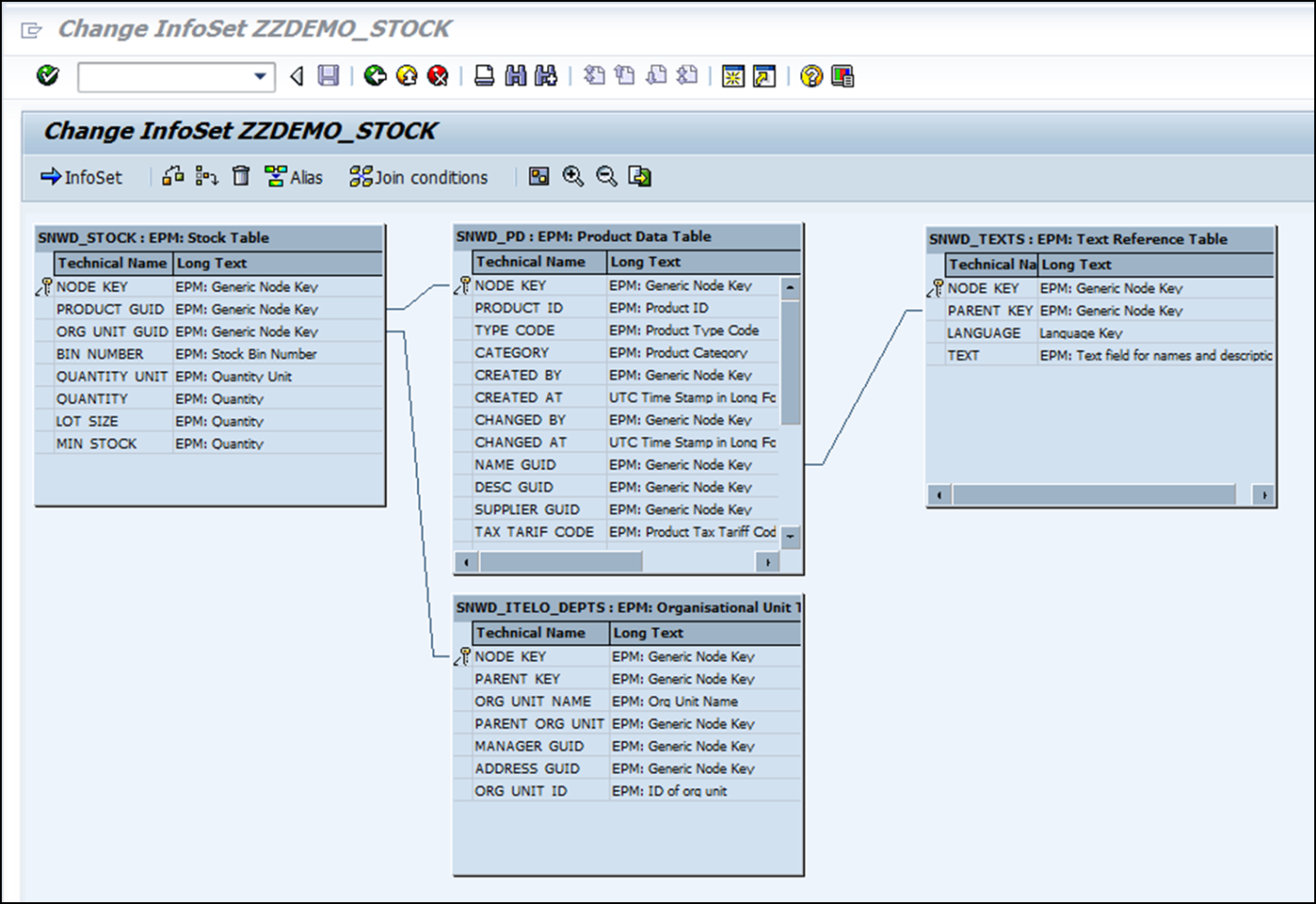
Klicken Sie die Taste “Infoset” und verwenden Sie Drag-and-Drop, um eine neue Gruppe wie auf Bildschirm zu erstellen.
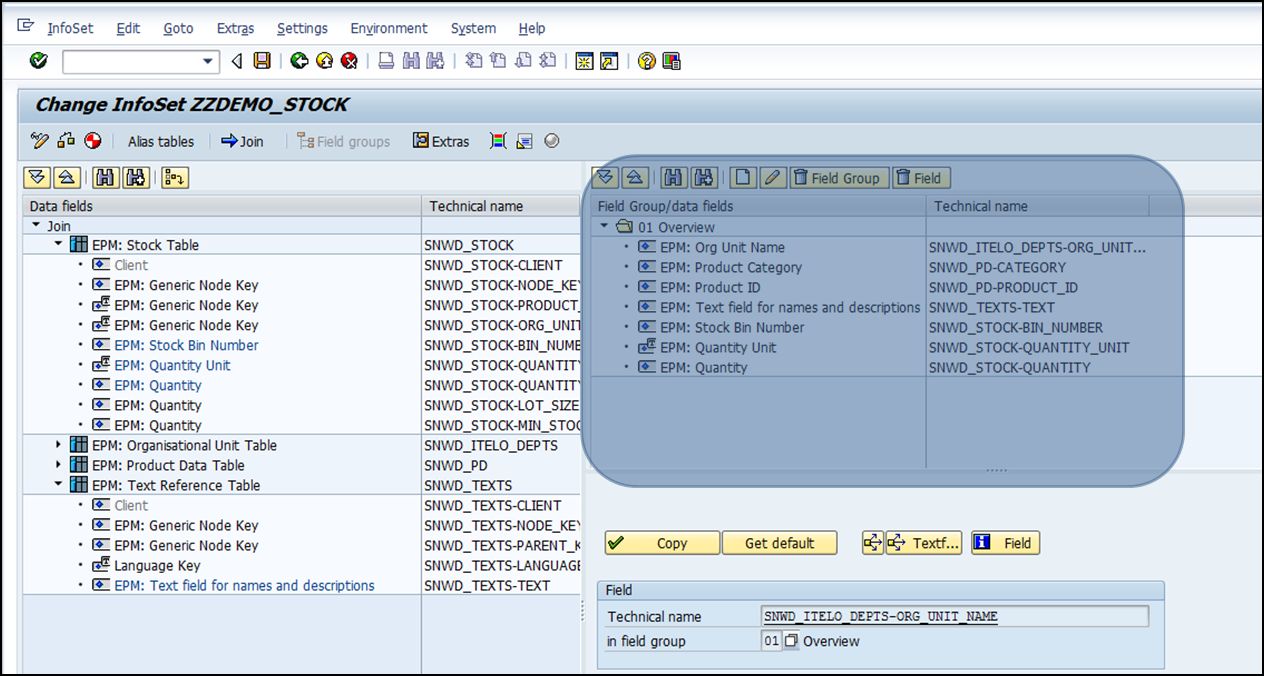
Speichern und erstellen Sie ein neues InfoSet.
Starten Sie eine Transaktion SQ03 und erstellen Sie eine neue Gruppe “ZZDEMO_FR Reports“. Verbinden Sie diese Gruppe mit dem InfoSet ZZDEMO_STOCK.
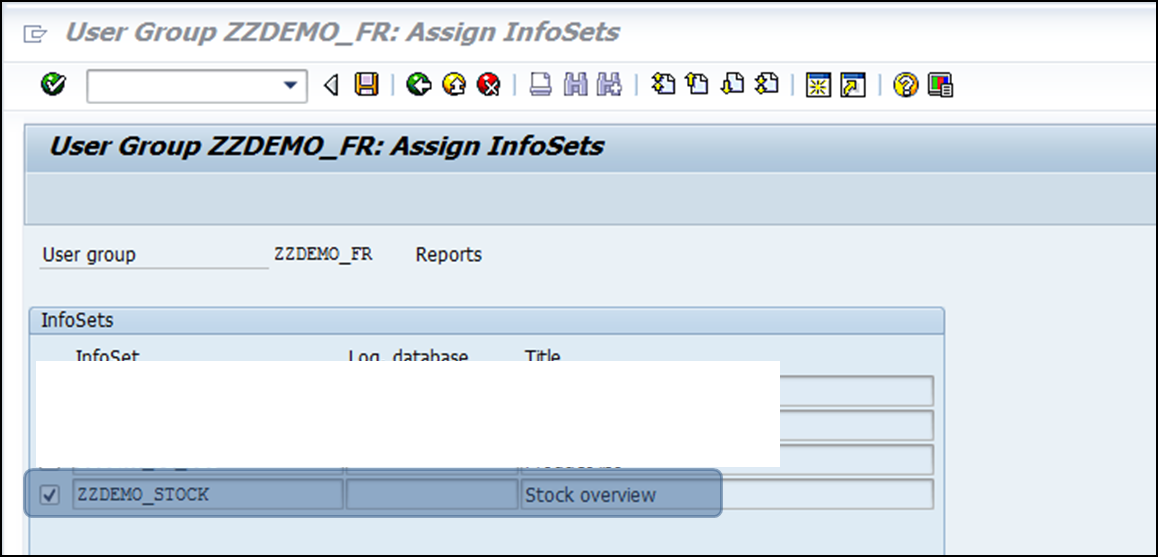
Speichern Sie diese Gruppe von Anwendern.
Vorbereitung von der Schablone
Erstellen wir jetzt eine Schablone in FastReport! Starten Sie jetzt eine Transaktion ZFR_COCKPIT. Auf dem linken Paneel wählen Sie „Local->Reports-ZZDEMO_STOCK“ und klicken Sie die Taste “Call query”, um die InfoSet-Anfrage zu starten.
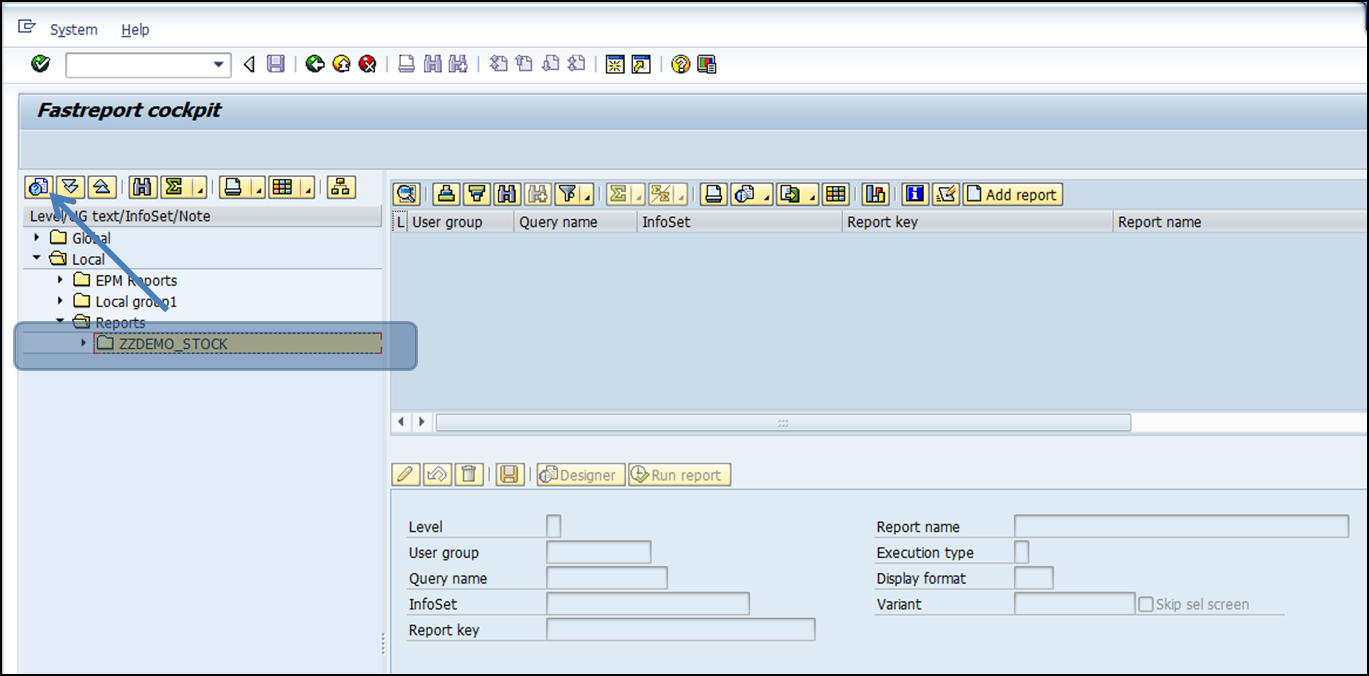
Markieren Sie die Felder die relevant für Bildschirme mit den Parametern und mit den Ergebnissen sind. Speichern Sie den Bericht mit dem Namen “Stock01- Stock overview”.

Nach dem Speichern und der Rückkehr zum vorlaufenden Bildschirm wird neue Anfrage im Hierarchie- Baum erscheint. Klicken Sie auf ihn und auf dem rechten Top-Paneel klicken Sie weiter „add report“. In unterem Teil vom Bildschirm bestimmen Sie neue Berichtsparameter und Startentyp als “Run on frontend” und speichern Sie dabei.
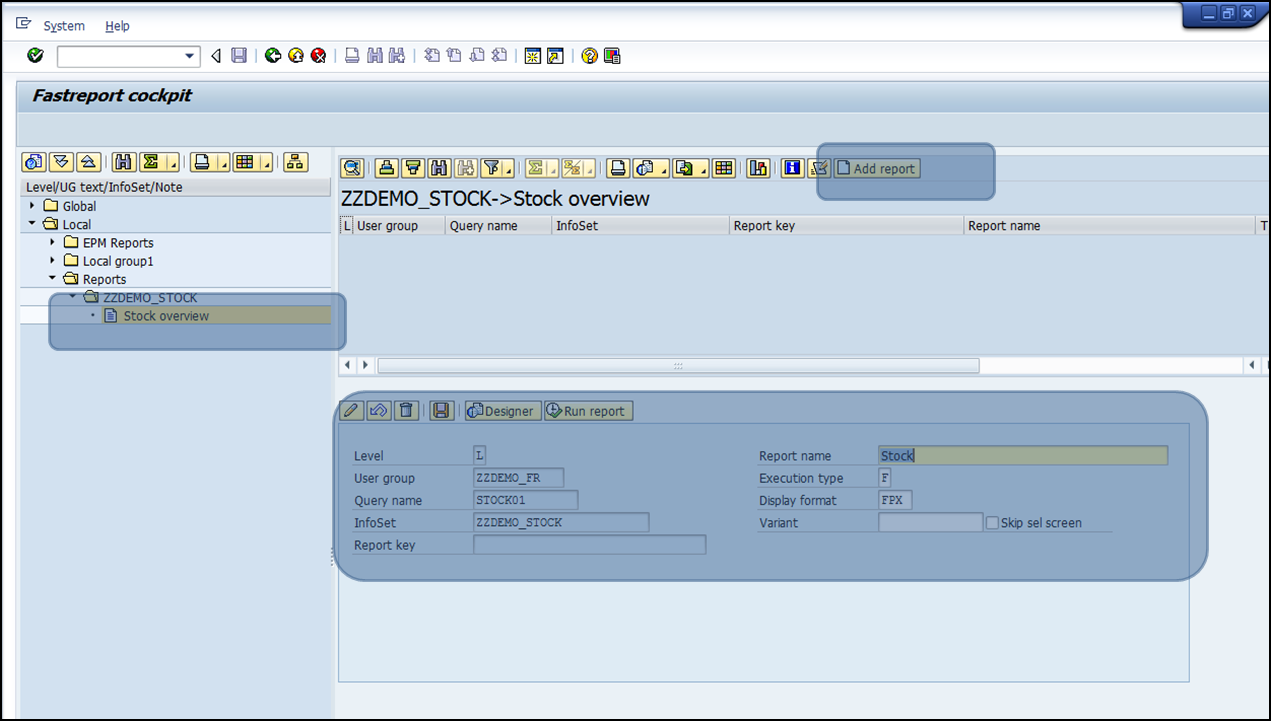
Nach dem Speichern übergehen Sie zur Editor-Regime und klicken Sie auf die Taste „Designer“. Die Form mit der Wahl von Parametern wird erscheint. Starten Sie den Bericht und FastReport Berichtsdesigner wird in Einsatz.
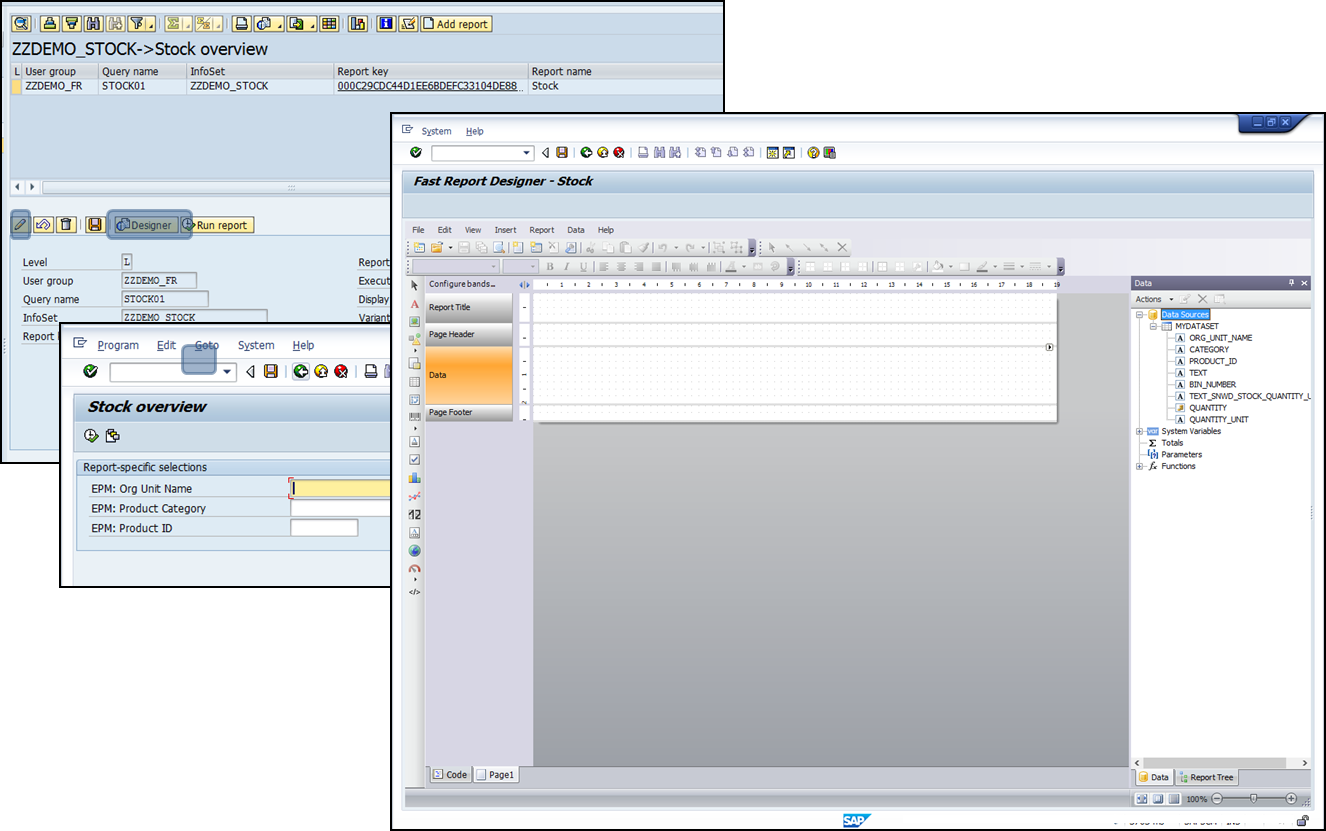
- Berichtsparameter ändern:
Menü: Report->Options->General->Double pass..
Menü: File->Page setup->Columns->Count->2.
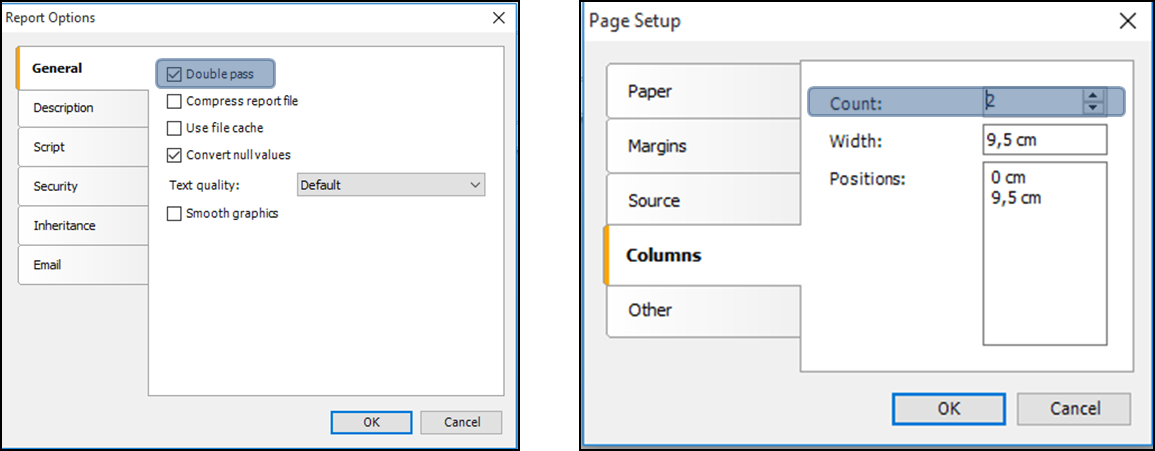
- Band-Einstellungen.
Menü: Report->Configure bands..
- Konfigurieren (Einfügen\Löschen) Bänder wie auf dem Bild dargestellt wurde
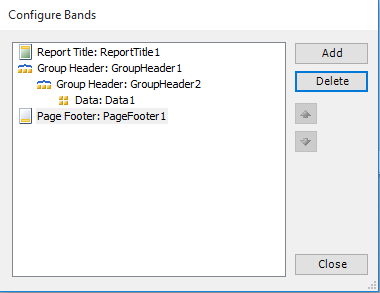
Klicken Sie auf die Taste “Close”.
- Machen Sie einen Doppelklick auf den Band vom Gruppenheader erstes Niveaus und stellen Sie “[MYDATASET.CATEGORY]” als Kriterium der Gruppierung ein.
- Machen Sie einen Doppelklick auf den Band vom Gruppenheader zweites Niveaus und stellen Sie “[MYDATASET.PRODUCT_ID]” als Kriterium der Gruppierung ein.
- Machen Sie einen Doppelklick auf den Band “Daten” und stellen Sie “MYDATASET” als eine Datenquelle.
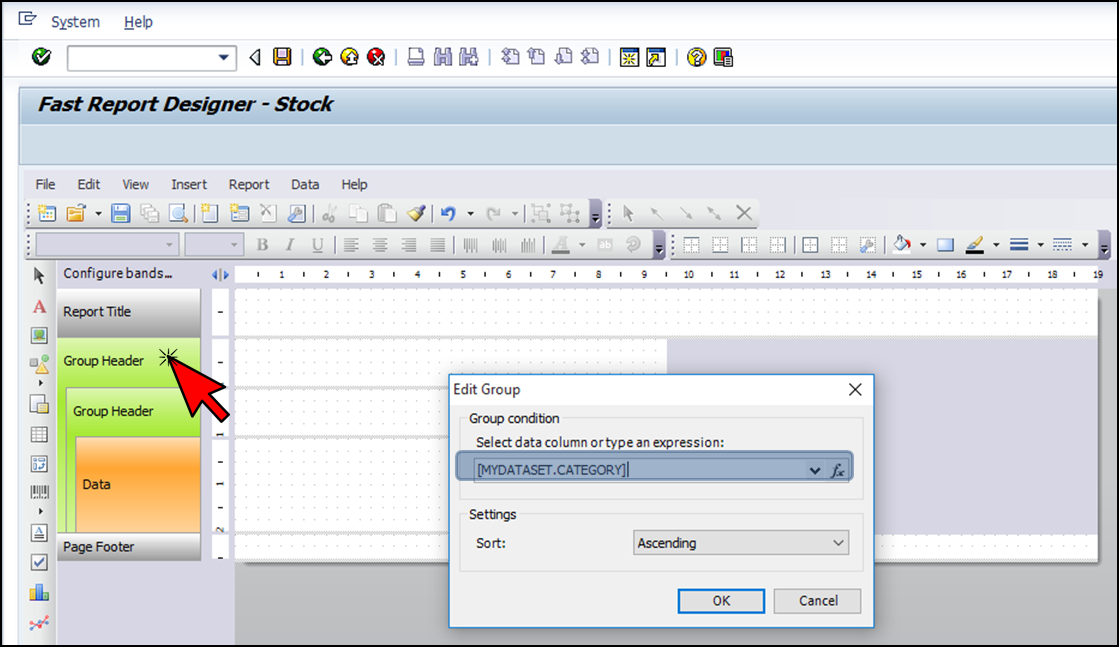 .
.
Berichts Elemente platzieren.
- Wählen Sie das Element “Text” vom Toolbar mit den Elementen und platzieren Sie es auf den Titel-Band. Nach dem Doppelklick geben Sie den Titel “Stock on [Date]” ein.
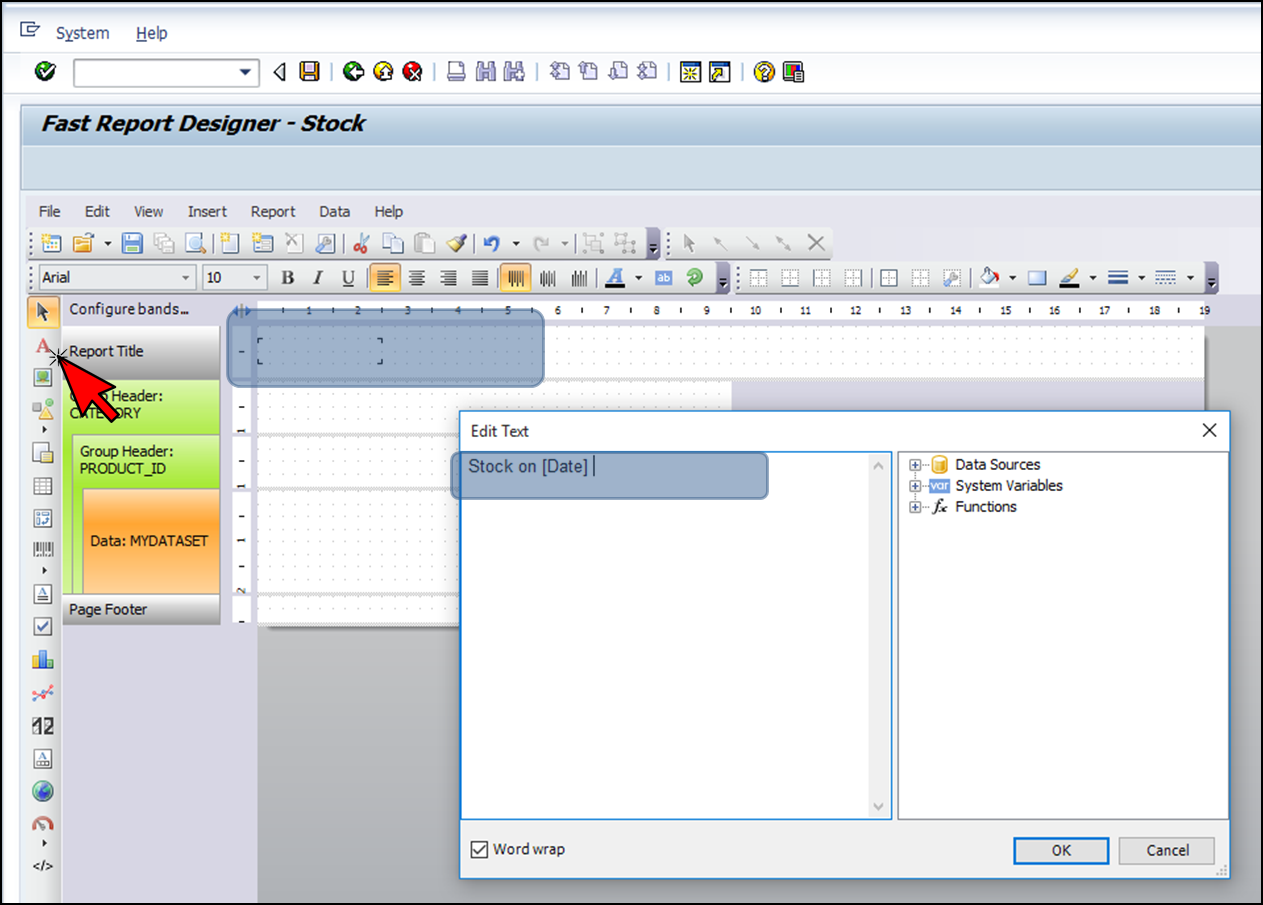 Ziehen Sie “Category” vom
Ziehen Sie “Category” vom
- “Data”-Fenster zum ersten Gruppierung-Niveau. Analog die Felder “Product_id”, “TEXT” zum zweiten Niveau.
- Ziehen Sie auch vom “Data” die Felder “ORG_UNIT_NAME”, “BIN_NUMBER”, “QUANTITY” zum “DATA”-Band.
- Machen Sie einen Doppelklick auf “QUANTITY”-Element und fügen Sie zu ihm hinzu.Im Seiten Keller platzieren Sie das Text-Element mit dem Wert “Page [Page] of [TotalPages]”.
User and Developer Doku finden Sie unter: https://www.fast-report.com/en/product/fast-report-net/documentation/
Finale Schablone sieht so aus:
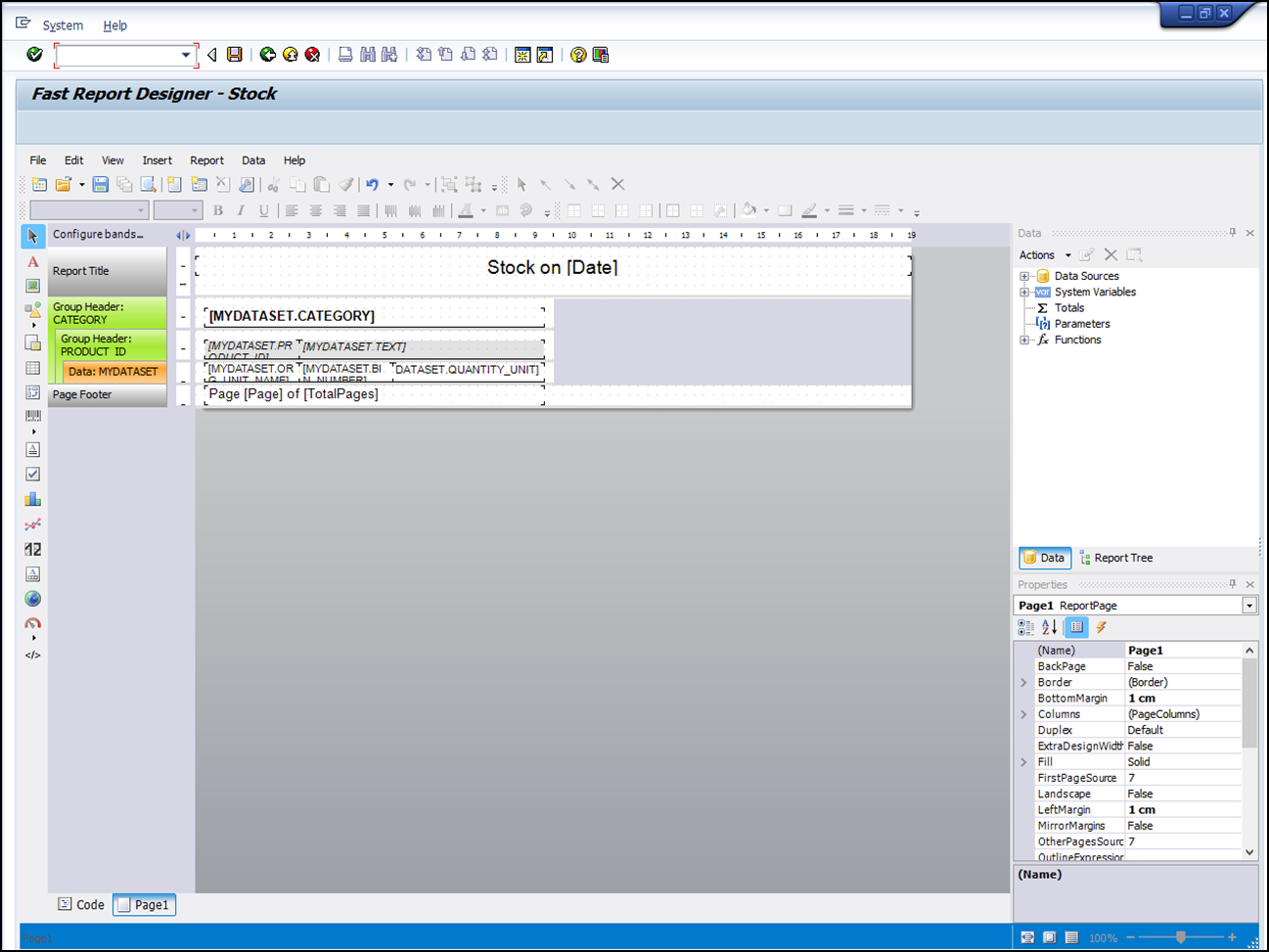
Klicken Sie auf die Vorschau-Taste. Vorbereiter Bericht wird gezeigt, Im Designer ist die Zahl von Zeilen mit
100 Stück beschränkt.
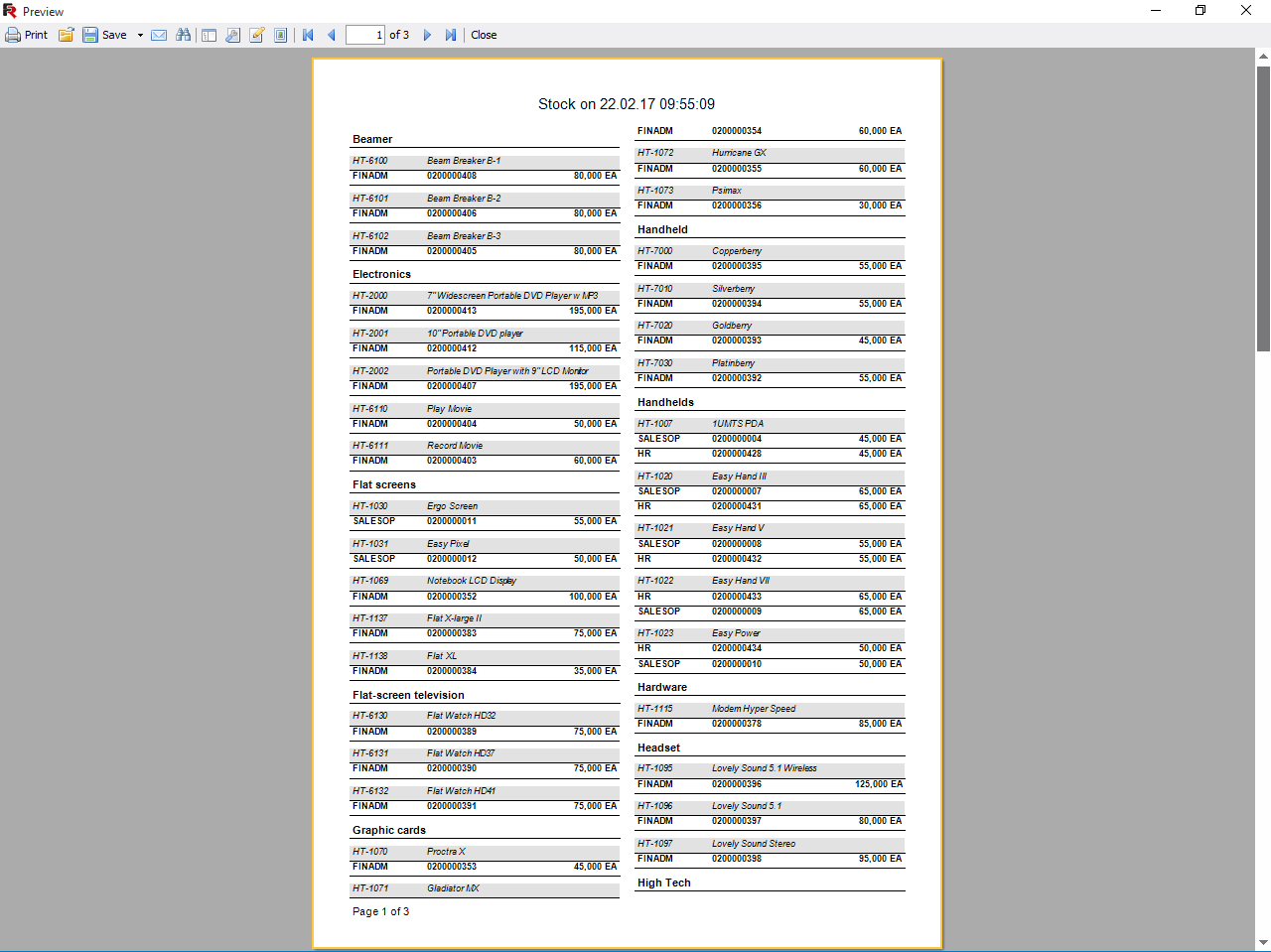
Speichern Sie den Bericht (klicken Sie auf die SAP Taste) und schlissen Sie den Designer.
Starten Sie den Bericht mit der Taste “Run report”.
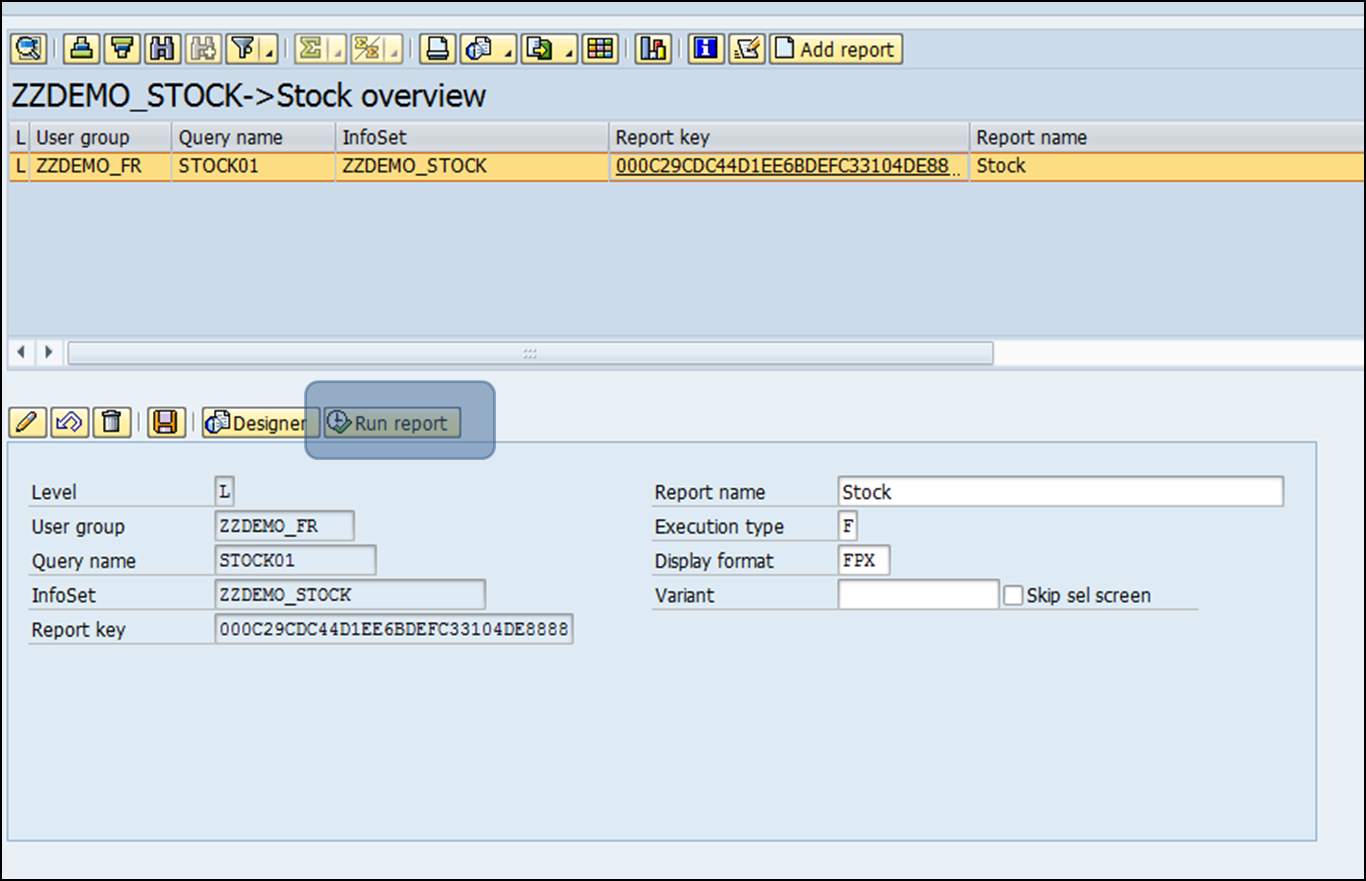
Manchmal kann die Vorschau-Regime im Hintergrund starten – verwenden Sie Alt+Tab , um zwischen den Fenstern zu übergehen.
RUN
Um den Bericht als Standalone-Program (ohne ZFR_COCKPIT) zu verwenden, braucht man eine Transaktion zu erstellen.
Starten Sie Transaktion SE93, geben Sie einen beliebigen Transaktion-Code ein (zum Beispiel ZDEMO_STOCK), tippen Sie einen kurzen Text und wählen Sie“Transaction with parameters” als Start-Object.
Auf dem nächsten Screen geben Sie “ZFR_RUN” als Transaktion-Code ein, stellen Sie “skip initial screen” ein und in der Tabelle “Default values” fügen Sie ein Feld “p_rep” und den Wert <your report ID>.
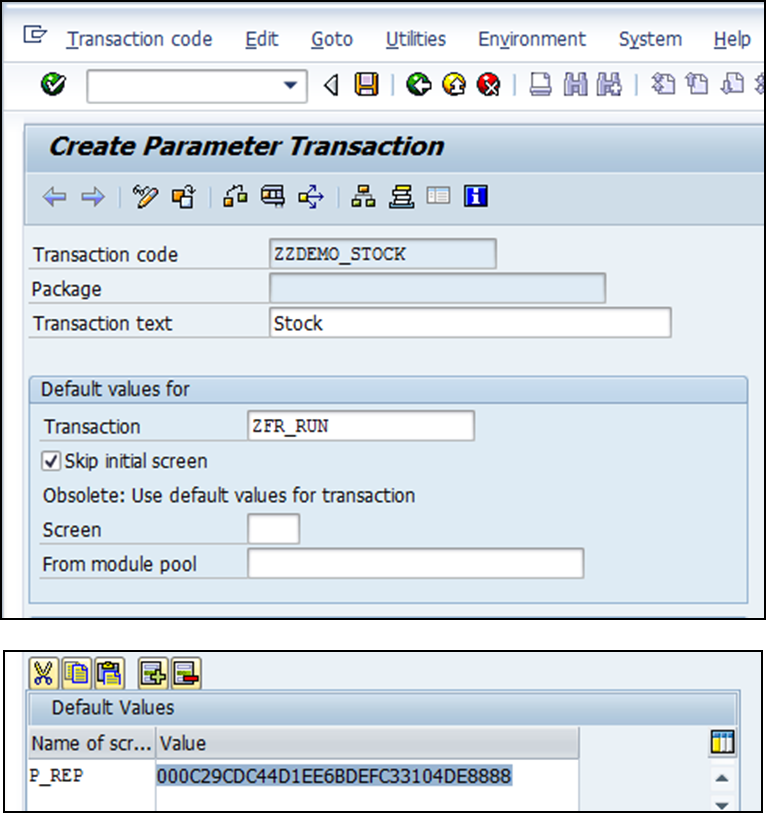
Speichern Sie die Daten.
Jetzt ist es möglich, den Bericht mit der Verwendung von der Transaktion ZZDEMO_STOCK zu starten.