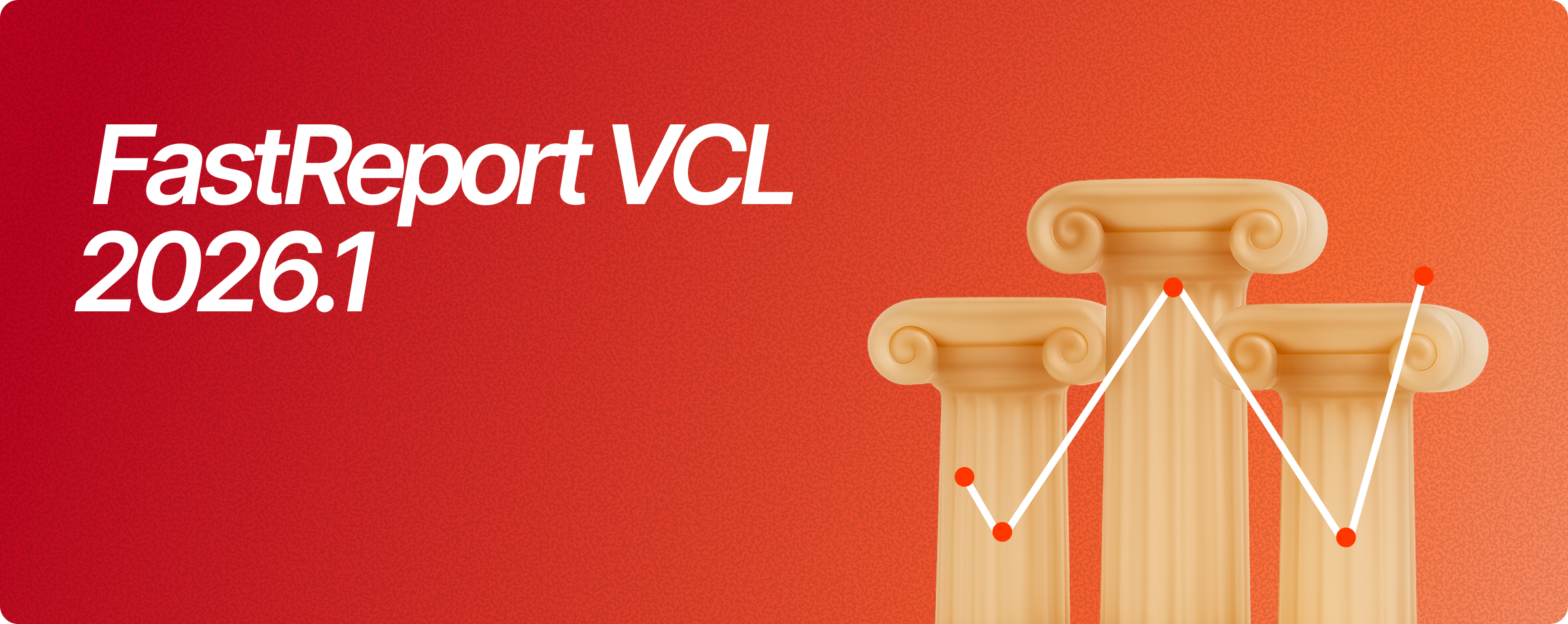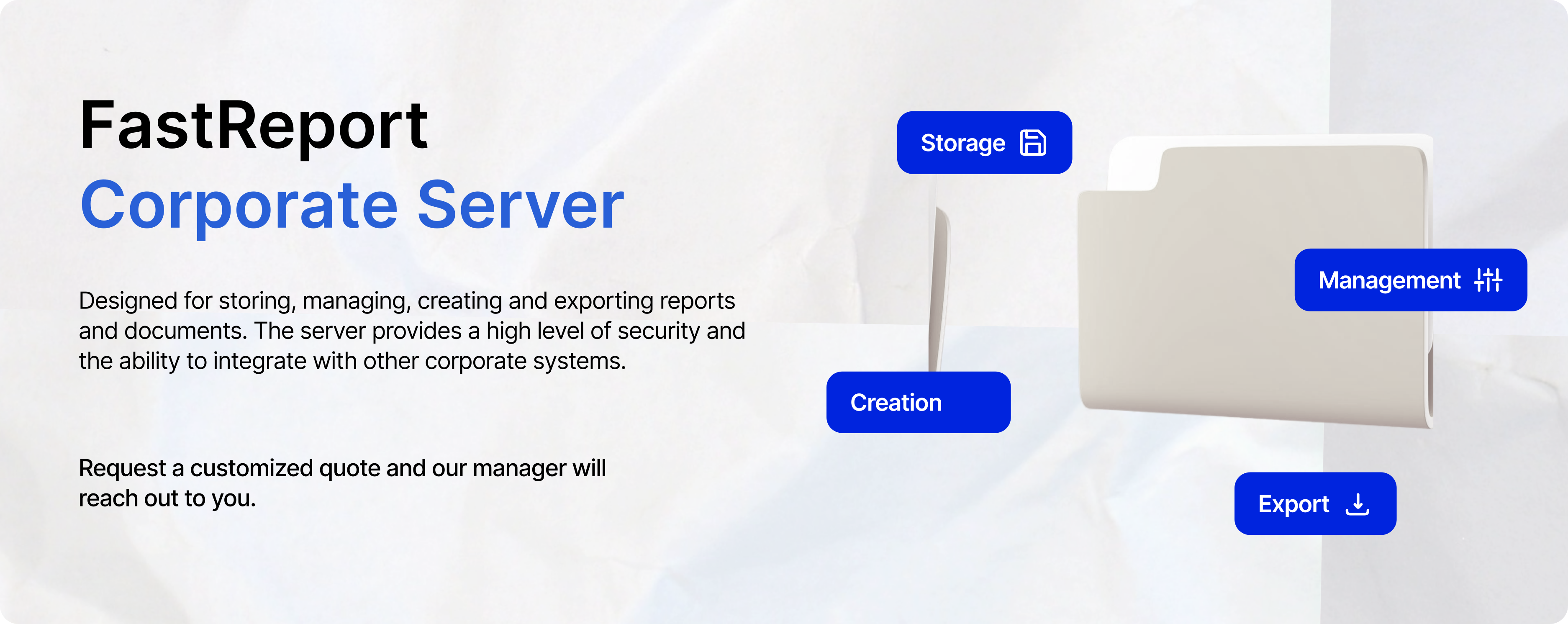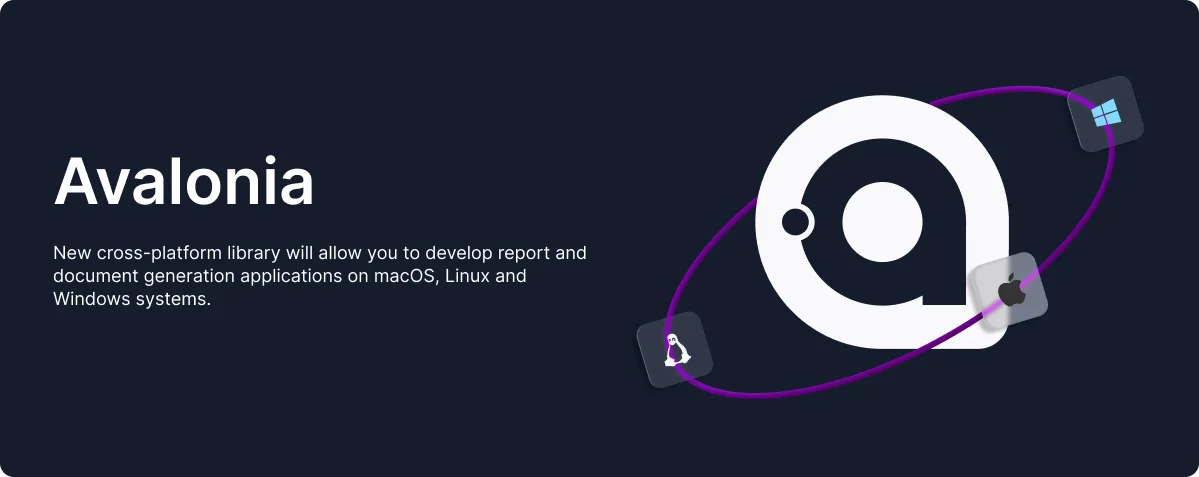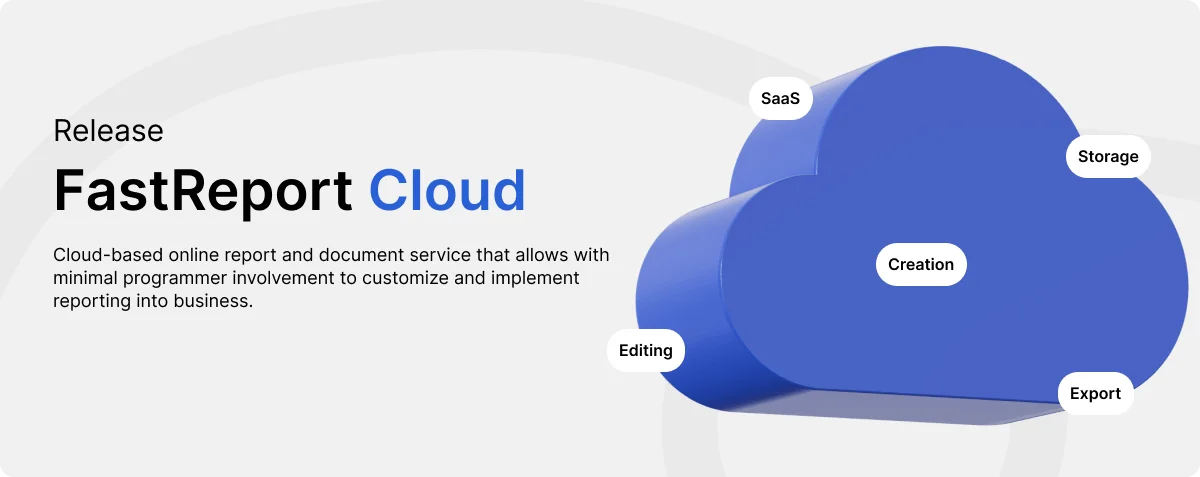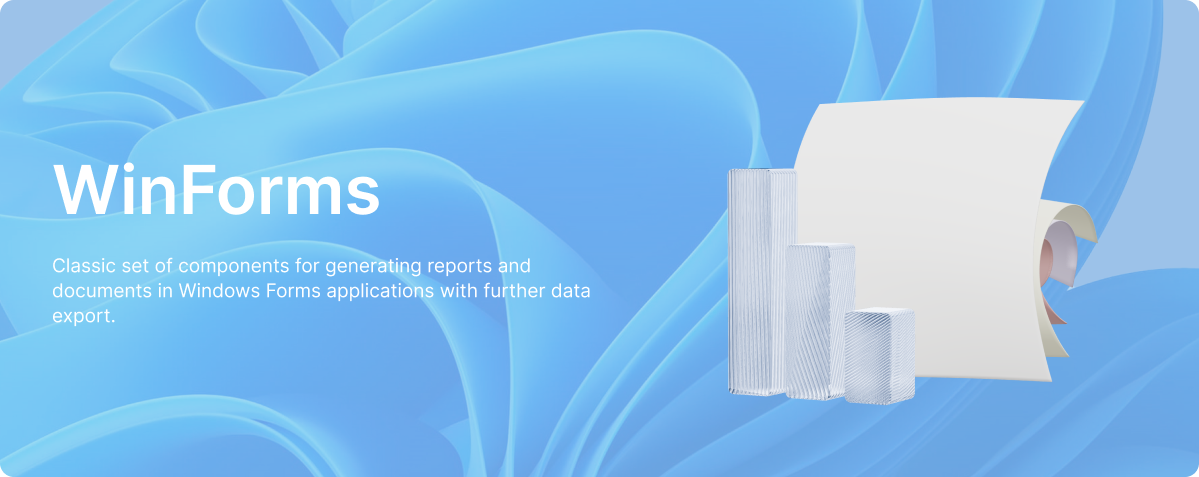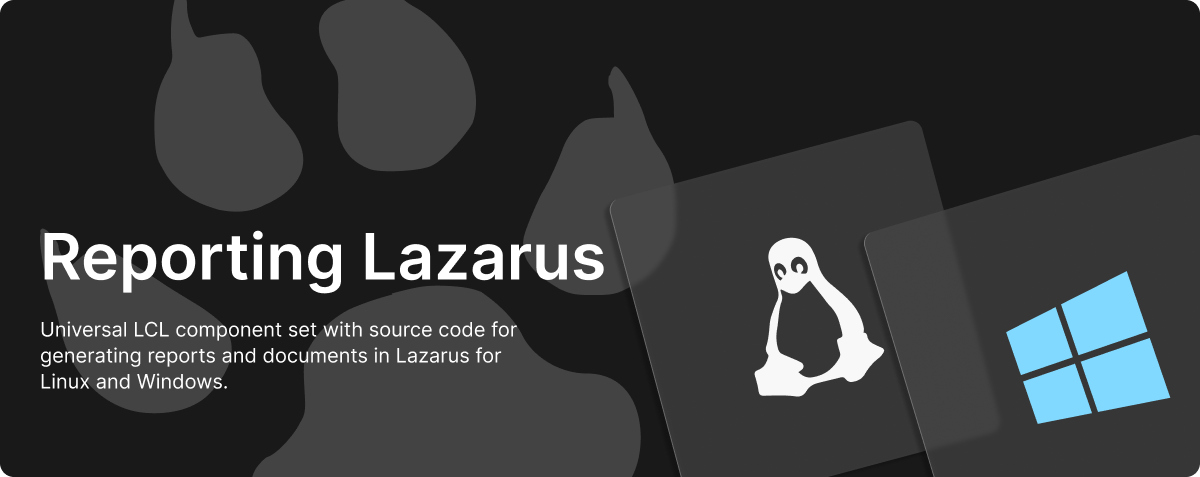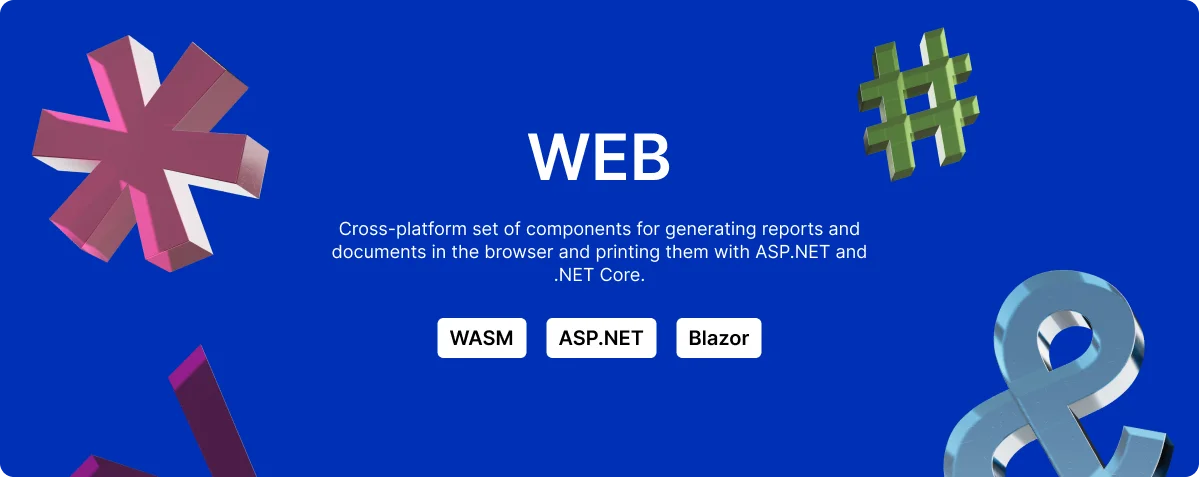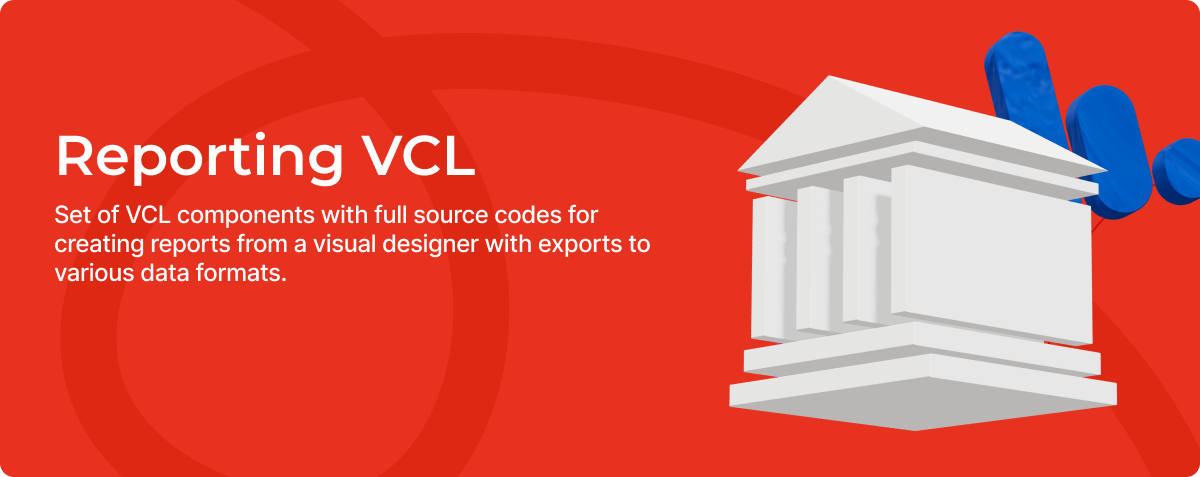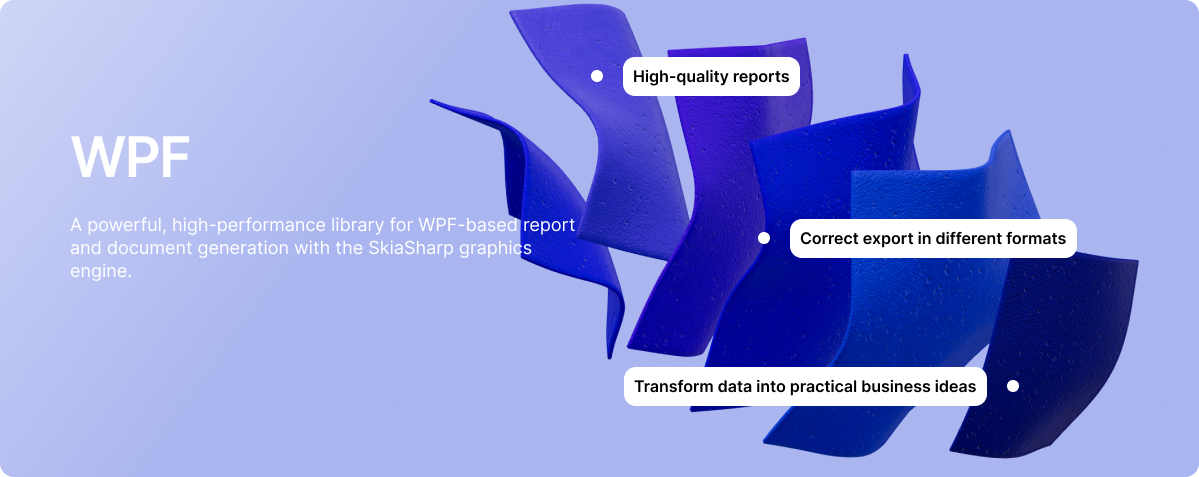Types of solutions for generating reports and documents
FastReport .NET
Sets of components that simplify and automate the process of creating reports and documents in C# for diverse technologies.
FastReport VCL
Sets of VCL, FMX, and Lazarus components with full sources codes for creating reports and documents in Delphi and Pascal.
WEB reporting
Components for cross-platform projects to develop, build, display, print, and export reports directly in the browser.
Solutions for end-users
Independent software solutions for designing, building, converting, and viewing ready-made reports on your computer.
OLAP and Business Graphics
Data presentation and analytical processing tools for obtaining pivot tables with subsequent visualization based on Business Graphics.
Service solutions
Ready-made services and client-server systems for fast data visualization and automatic execution of information processing tasks.
News
October 28, 2025
Code Gone Wrong: The Scariest Developer Tales
It's spooky season! We've collected your stories about the scary situations that made your hair stand on end.
Story 1
It was Friday evening. I just wanted to test a small change, added two...
Read
October 27, 2025
FastReport VCL — Update to Version 2026.1
The new version expands the capabilities of the reporting engine: new properties have been added for the dynamic table builder and report band management, the report designer has been improved...
Read
October 13, 2025
Update for FastReport .NET 2026.1 version
A new version of FastReport .NET 2026.1 has been released with several significant updates: a unified demo center for .NET products with demonstration applications, a report designer with built-in...
Read
Reviews
Ender Arslanturk/Trustpilot
5.0
Report from a single center 👏👏👏
In our project, we used different and various report design brands. However, these designs were scattered throughout the project. Fortunately, we met a great tool like Fast Report and this became a...
Read
Bruno de Chassey/Trustpilot
5.0
The reporting tool I needed !
After using QuickReport and Rave Reports in Delphi, I finally discovered Fast Reports (it was the version 5 at this time), and I decided not to change anymore.
Once you understand the band...
Read
Stephan Kallnik/Trustpilot
5.0
Good and powerful Report-Generator
After first steps, a very good and powerful Report generator, and fast in design.
Very intuitive WYSIWYG Report-Designer, Easy preview and pdf-generation.
Used in all reports throughout our...
Read
Articles
October 13, 2025
New Features for Exporting Images to Microsoft Word in FastReport .NET
When developing reporting systems, it is important to be able not only to collect data and create graphs, but also to correctly format the results in different formats. Many users create documents...
Read
October 13, 2025
How to Use Excel Formulas in a Report When Exporting to MS Excel
In today's world, working with data is an integral part of many professions. Microsoft Excel is one of the most popular tools for processing and analyzing it. Formulas in Excel allow you to...
Read
September 30, 2025
How to Install the FastReport .NET Report Designer with Pre-installed Plugins
The FastReport .NET designer is an excellent tool for creating report templates. Various databases and file types can be used as data sources. By default, the standard designer includes data...
Read