How to create a file in the Microsoft Word 2007 XML format from Delphi/C++Builder/Lazarus
 DOCX is an archive file that can be unpacked by a third-party program. This format is an upgraded version of the well-known DOC extension. A significant difference is a low file weight while maintaining all the original image parameters. If .doc is a binary text file, .docx contains XML files and additional folders when the file compression reduces its size.
DOCX is an archive file that can be unpacked by a third-party program. This format is an upgraded version of the well-known DOC extension. A significant difference is a low file weight while maintaining all the original image parameters. If .doc is a binary text file, .docx contains XML files and additional folders when the file compression reduces its size.
This is a universal format that can easily be read by almost any email client, cloud storage and text editors on your mobile device.
You can use the following programs to work with docx: WindowsWord, Libre Office, Open Office, Word Pad, AiReader, Ice Book Reader, Caliber, Universal Viewer, Text Maker, Ability Write. This is just a small list of the huge number of programs that can open files in DOCX format.
I wrote in more detail about XML in “How to export a report to Excel XML from Delphi / Lazarus ” article. But how do you create a file in the DOCX format from Delphi or Lazarus? Using FastReport!
Saving in .docx format from Delphi without writing a single line of code!
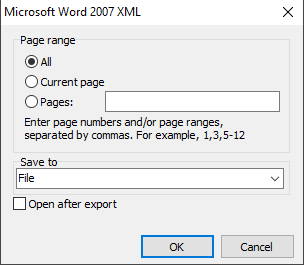
First of all, add TfrxReport and TfrxDOCXExport (export to Microsoft Word 2007 XML) components on the form. Then create a report template in the designer, generate a report, click on Save in the preview window and call export from the preview (below I will describe how to save in DOCX format using a Delphi code). The window with export to DOCX settings will appear.
Although there are not many settings, it’s worth talking about them. First of all, we can choose which pages of our document to export to Word – certain pages or a range.
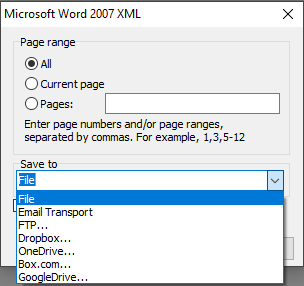
As usual, you can specify where to save your DOCX file (in the local storage, send by e-mail, upload to FTP or cloud).
Open after export: the resulting file will be opened immediately after export by any software associated with these files.
How to save in DOCX format directly from Delphi / Lazarus using a code
| Saving to Microsoft Word 2007 XML | |
1 2 3 4 5 6 7 8 9 10 11 12 13 14 15 16 17 18 19 20 |
procedure TForm1.Button1Click(Sender: TObject); begin {Generate a report. The report must be generated before exporting} frxReport1.PrepareReport(); {Set the range of pages to export. By default, all pages of the generated report are exported} frxDOCXExport1.PageNumbers := '2-3'; {Set whether to open the resulting file after export} frxDOCXExport1.OpenAfterExport := False; {Set whether to display export progress (show which page is currently being exported)} frxDOCXExport1.ShowProgress := False; {Set whether to display the export filter settings dialog box} frxDOCXExport1.ShowDialog := False; {Set the name of the resulting file.} {Please note that if you do not set the file name and disable the export filter dialog box,} {the file name selection dialog will still be displayed} frxDOCXExport1.FileName := 'C:\Output\test.docx'; {Export the report} frxReport1.Export(frxDOCXExport1); end; |
Nothing complicated, as usual.