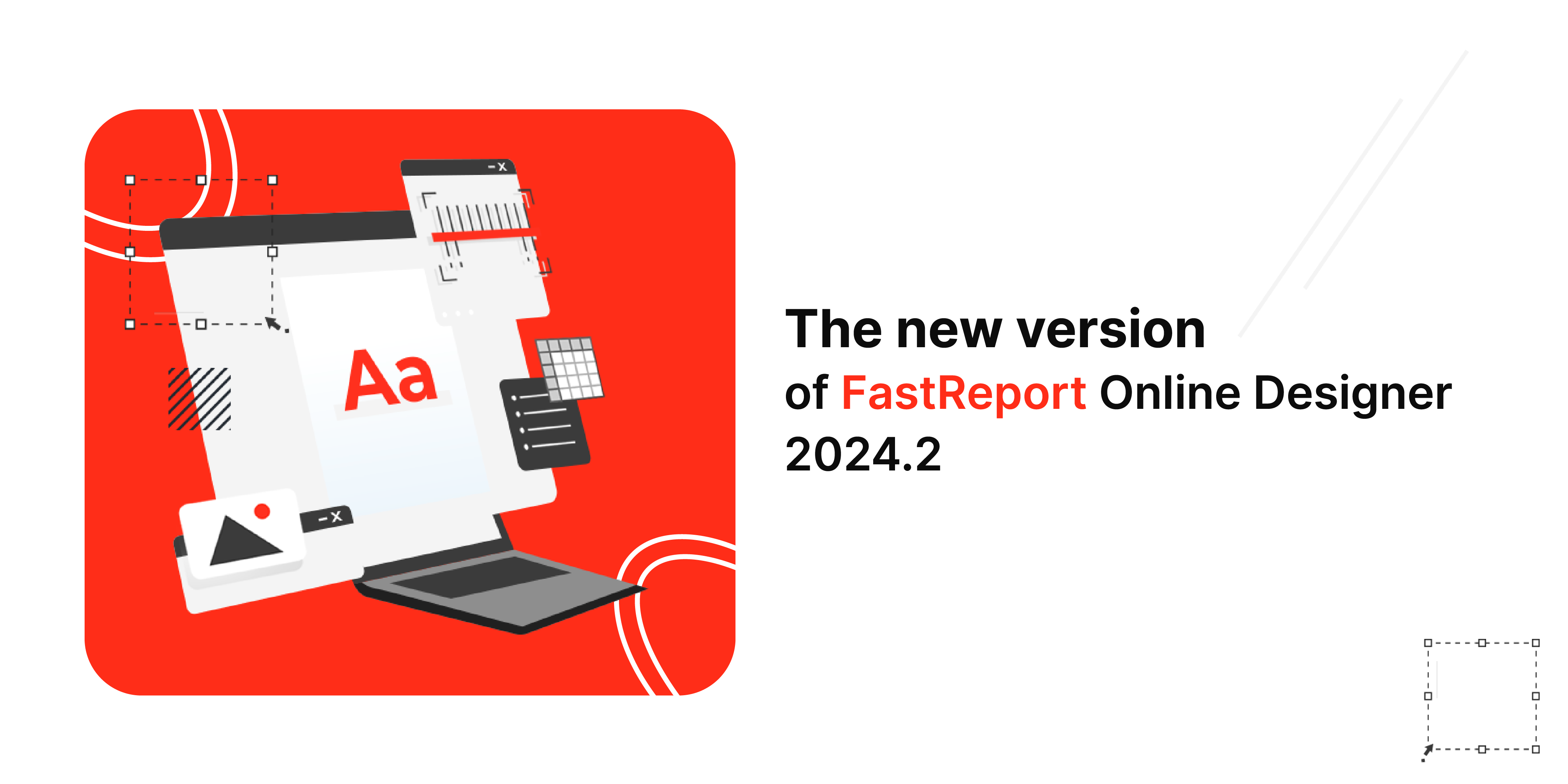
New version of FastReport Online Designer 2024.2
Massive update of functionality in the report designer. Meet a lot of new functionality: a new "Sparkline" object, custom SQL queries, Intellisense when editing report code. Based on requests from our users, we have significantly improved the "Builder" application for creating builds.
New opportunities
Implemented a context menu for a page in the page panel
A context menu was implemented to make working with pages more convenient. With it, you can open the page editing window, copy a report page, and also delete a page.
Implemented the "Sparkline" object
Now the "Sparkline" object is available not only for display but also for editing. You can go to the spark graphic editing window by double-clicking on the band object.
After this, a window will open in FastReport Online Designer in which you can specify data for the graph, set up its appearance, areas, axes, title, and legend.
A spark graph will be displayed during the report preview:
Added the ability to delete and edit a connection
To delete a connection, you need to click on the delete button:
If you need to edit an existing connection, click on the wrench icon. After this, the connection wizard will open:
Added a mode in which the names of bands will be displayed at the top
Similarly to the FastReport .NET report template designer, the FastReport Online Designer has implemented the ability to change the display mode of band names. If you need to switch the band name display mode from vertical to horizontal, click the button in the top-left corner of the workspace.
Implemented a save button for the Mini theme
A save button has been added for the Mini theme. It is located on the top panel:
Added the ability to execute custom SQL queries
Working with data sources has become even more convenient. The ability to execute custom SQL queries has been added to FastReport Online Designer. To enable this feature, you need to add the parameter:
services.AddFastReport(options => options.AllowCustomSqlQueries = true);
in the server application code. Make sure your database is read-only and does not contain sensitive information.
After enabling the feature (when creating a data source), you will be offered the opportunity to add your own SQL views for this data source. You can use these SQL views as regular tables.
Implemented sorting and an Expand/Collapse button for the advanced matrix and the ability to change the visibility of data using the button
The Advanced Matrix object has been improved. Now matrix reports can be made more interactive. To sort the fields, you need to call the context menu for the header cell and select the appropriate item:
You can set sorting conditions by double-clicking on the cell and opening the corresponding tab in the header cell settings window:
In a similar way, using the context menu, the “Expand/Collapse” button is added:
The operating conditions of this button can also be configured for other header cells by opening the "Visibility" tab in the settings window for the required cell. Next, you need to select the desired button in the “Visibility is switched by button” drop-down list:
Added the ability to create a calculated field
If you need to use a certain expression constantly, you can create a corresponding field in the data source. This is done by calling the context menu of the table, where the “New calculated field...” item is selected. After you create a calculated field, you can give it an expression in the properties panel.
Implemented the Dock property in the designer
To improve the user experience, a visual display of the Dock property in the report template designer was implemented. This property allows you to align a component on a band.
Implemented the SizeMode property for images in the designer
We have implemented a visual display of the SizeMode property when editing a report template. This property allows you to set the image display mode.
Implemented VisibleExpression property for the report page
Now, when editing a report template in FastReport Online Designer, you can set the page display condition. The VisibleExpression property is used for this. You can set its value in the properties panel, either manually or using the expression editor.
Added page editing window
To make customizing the page more convenient, we have added a page editing window. You can open it using the context menu of the page in the page panel by selecting "Page Settings".
Added the ability to create relations between tables in data sources
FastReport Online Designer 2024.2 has now the functionality that allows you to create a relation between tables in a data source. To do this, call the context menu for the table and select “New connection”:
Next, a relation editing window will open where you can set the necessary parameters:
Added Intellisense functionality when editing report code (*beta)
In the latest update of FastReport Online Designer, we have significantly improved the work with C# code. Now, thanks to the introduction of the Intellisense function, editing scripts in the report editor has become even more convenient and intuitive. Intellisense provides automatic code completion and syntax hints, allowing users to write code faster and more accurately right in the web interface. This greatly simplifies the development process, making FastReport Online Designer an even more powerful tool for your business.
A new version of FastReport Online Designer Builder has been implemented
A new version has also been implemented for the FastReport Online Designer Builder. The design and user experience have been improved, and a dark theme has been created based on user requests.
Improvements
Redesigned context menu
The main items have been grouped into one panel in the context menu of FastReport Online Designer objects. Icons have also been added to improve the user experience.
Now the context menu looks like this:
Information displayed on the StatusBar has been expanded
- Added information with X and Y coordinates of the upper left corner of the selected component;
- Added information with X and Y coordinates of the lower right corner of the selected component;
- Added information about the width and height of the selected component;
- Added text to text objects.
Improved user experience on Zoom panel
A number of improvements have been made to enhance the user experience of the Zoom panel. Now the panel looks like this:
Full list of changes
---
+ Implemented a context menu for a page in the page panel;
+ Implemented the "Sparkline" object;
+ Added the ability to delete and edit a connection;
+ Added a mode when the names of bands will be displayed at the top;
+ Implemented a save button for the Mini theme;
+ Added the ability to execute custom SQL queries;
+ Implemented sorting and the "Expand/Collapse" button for the advanced matrix, as well as the ability to change visibility using the button;
+ Added the ability to create a calculated field;
+ Implemented the Dock property in the designer;
+ Implemented the SizeMode property for images in the designer;
+ Implemented the VisibleExpression property for the report page;
+ Added page editing window;
+ Added the ability to create relations between tables in data sources;
+ Added Intellisence functionality when editing report code;
+ Implemented a new version of FastReport Online Designer Builder;
* Redesigned context menu;
* Expanded the information displayed on the StatusBar;
* Improved user experience on the Zoom panel;
- Fixed a bug where a field was incorrectly transferred from the database in the EvaluateCondition editor for Total;
- Fixed a bug where the MS Chart data source disappeared when opening a report;
- Fixed a bug where Highlight conditions were displayed incorrectly when loading after saving a report;
- Fixed a bug where sorting in DataBand did not work;
- Fixed a bug when double-clicking on a dialog form component;
- Fixed a bug where nested report parameters did not work correctly;
- Fixed a bug where the dialog form did not accept size values;
- And other fixes.

























