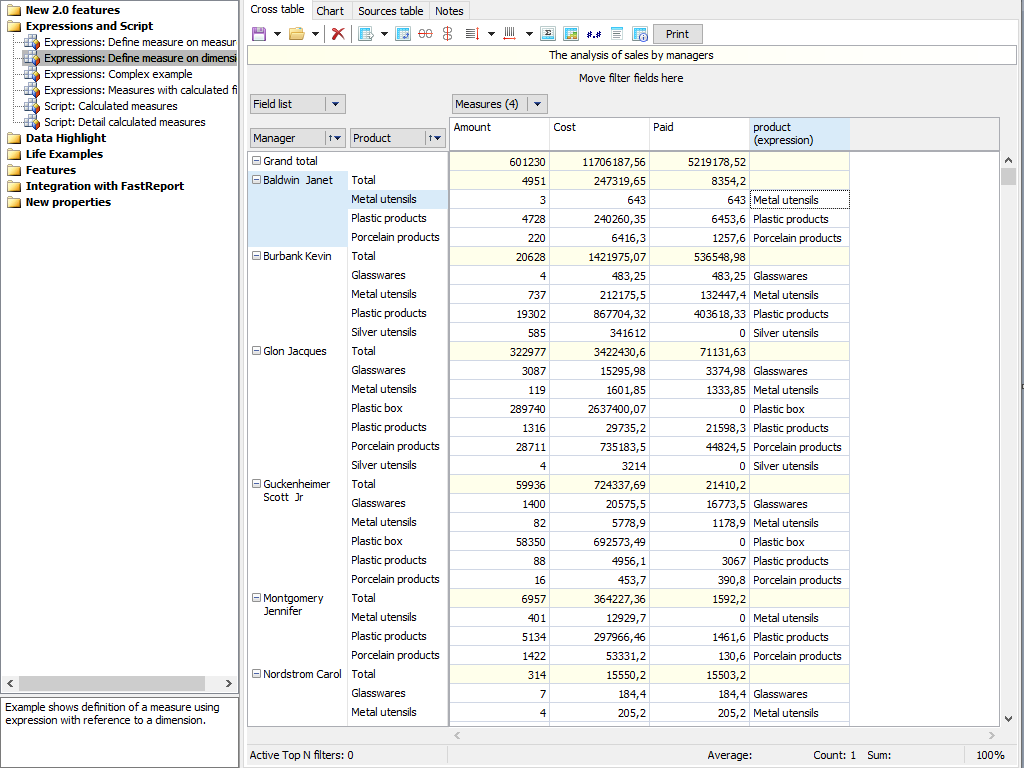Analysis VCL processa instantaneamente arrays e transforma as informações do banco de dados em relatórios compactos e generalizados. Integre a biblioteca OLAP em seu projeto, prepare os dados (ou vários conjuntos) que seus usuários precisarão para análise e obtenha BI em seu aplicativo.
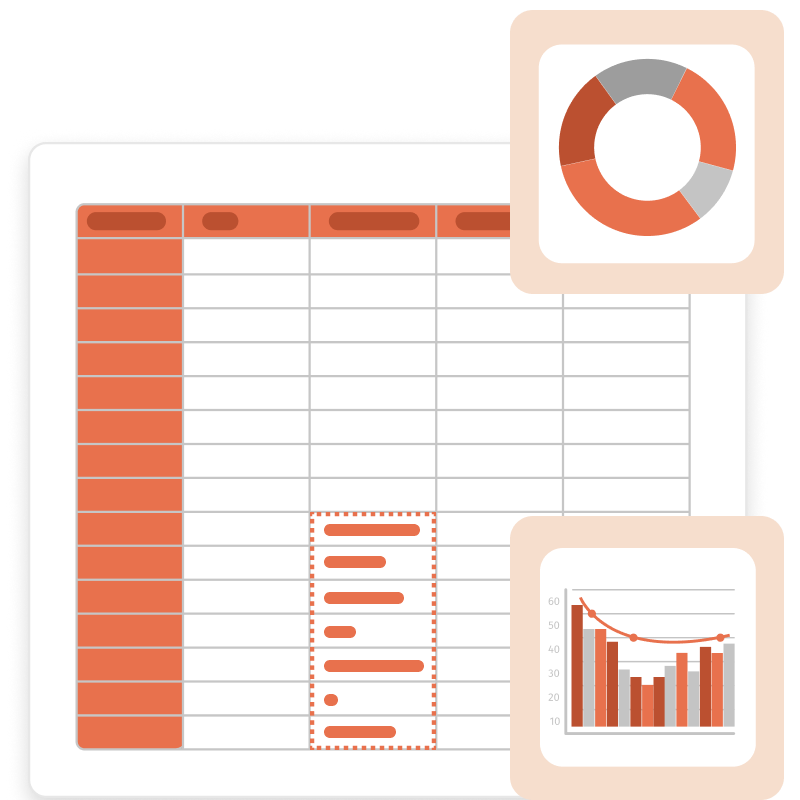
Mesa cruzada
A Analysis VCL consiste em uma tabela cruzada-uma ferramenta interativa para apresentação e análise de dados. Nas partes superior e esquerda da tabela, há cabeçalhos de vários níveis preenchidos com os valores das dimensões. A parte central da tabela exibe os valores dos indicadores.
A tabela cruzada consiste em muitas áreas: o cabeçalho da tabela cruzada, a área dos campos de filtro, os cabeçalhos vertical e horizontal das dimensões, o cabeçalho vertical e horizontal da tabela cruzada, a área de dados, a lista de Campos, a lista de filtros Top-N, A área de cálculos agregados para as células selecionadas e controle de escala.

Classificação
Os dados na tabela cruzada são exibidos em uma ordem estritamente classificada, independentemente de sua ordem original nos dados de origem. A ordem de classificação pode ser ascendente ou descendente. Para valores numéricos e baseados em tempo, a ordem significa sua ordem natural de sucessão. Para valores de string, a ordem alfabética de sucessão é aplicada.
Cada dimensão da tabela cruzada pode ter sua ordem de classificação de valores. Por padrão, a Classificação ascendente é aplicada. Você pode alterar a ordem de classificação de uma dimensão clicando duas vezes no cabeçalho da dimensão ou selecionando uma opção no menu de contexto.
Características e benefícios Analysis VCL
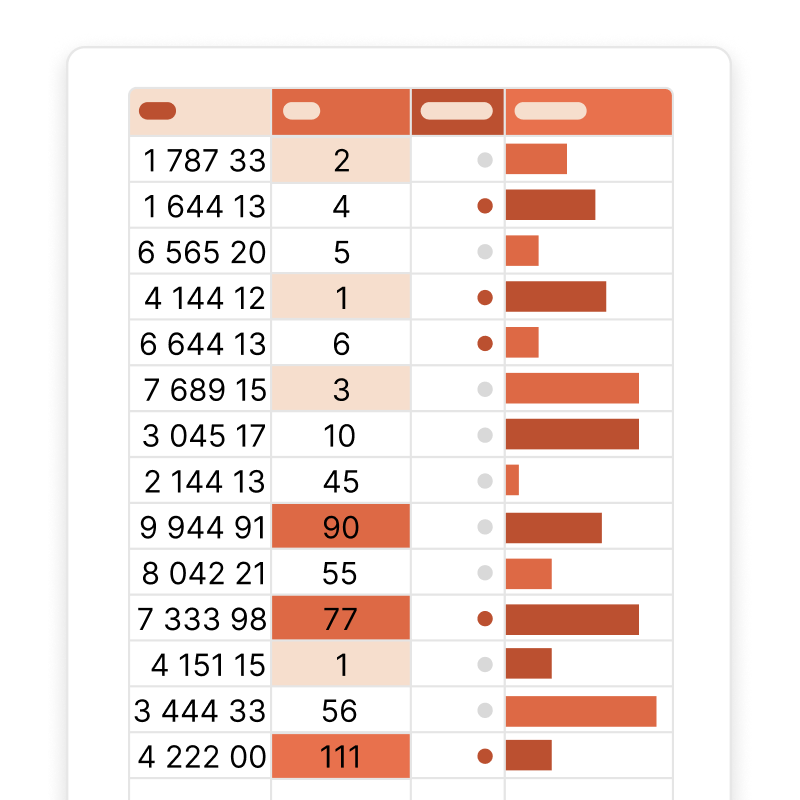
Seleção de dados condicionais
A tabela cruzada permite definir o estilo de exibição para determinados valores de métrica. Você pode selecionar dados dentro de um determinado intervalo ou além de seus limites. A regra de seleção lida com valores, texto, datas e NULL. Para o processamento numérico, são utilizadas as operações "mais" ou "menos", para o processamento de texto, a ocorrência ou não de uma substring em uma string.
O estilo de exibição é definido no editor. Aqui você pode escolher o preenchimento do plano de fundo, a cor e o estilo do texto. Para preenchimento gradiente, você precisa definir "cor de preenchimento 1" e "cor de preenchimento 2". Além da seleção condicional de células, você pode aplicar um dos quatro tipos de seleção a todos os valores.
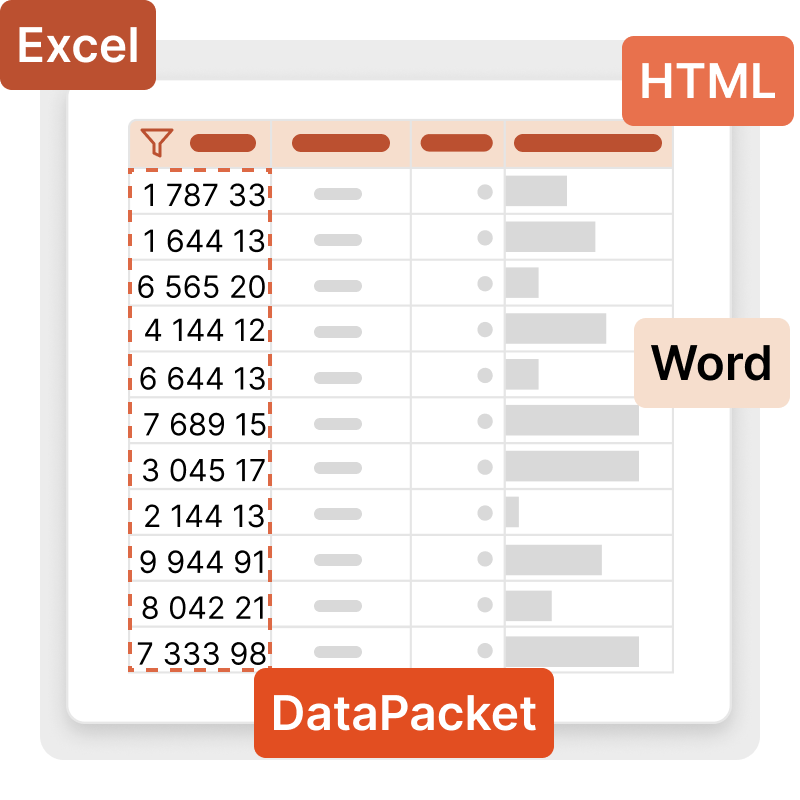
Apresentação de dados
Você pode exportar quaisquer fatias do cubo OLAP para os seguintes formatos: Excel and Word (XLS, XML, XML para análise, xml-msdata, ms rowset, DataPacket compatível com ClientDataset da Embarcadero), bem como HTML (tabela e Excel Worksheet HTML).
Configurações de componentes flexíveis permitirão que você escolha recursos como: repetir valores de eixo para cada linha/coluna, selecionar o arquivo de saída para exibir a grade e muito mais.
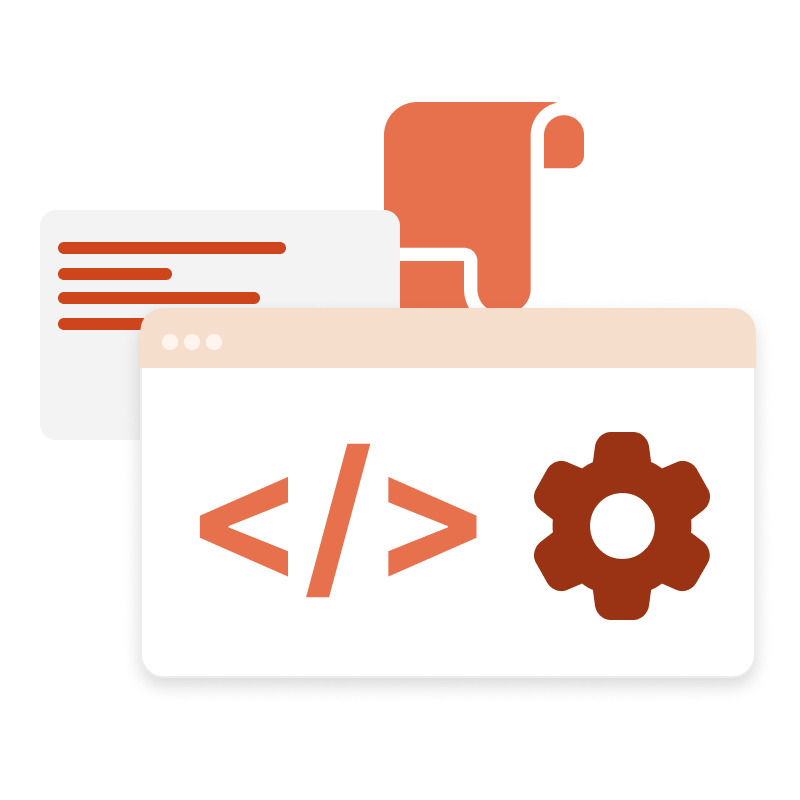
Fórmulas FastScript
Análise VCL usa FastScript para realizar cálculos fora do padrão. Usando scripts, você pode calcular indicadores e filtros. Você pode definir o processamento de dados após ou simultaneamente com indicadores padrão.
Para indicadores, você pode definir filtros especificados pelo script. Esse filtro é usado se for necessário calcular indicadores não para todas as linhas do conjunto de dados original, mas apenas para as selecionadas. O filtro de cálculo pode ser aplicado a ambas as medidas com base em funções de agregação padrão e medidas calculadas.
Ultimate VCL
Esse conjunto de componentes faz parte da solução definitiva, com a qual você pode criar seus projetos de negócios em todas as plataformas VCL, Lazarus e FMX familiares. Além disso, o pacote inclui FastScript para processamento rápido de scripts de qualquer complexidade, bem como O Construtor de consultas SQL visual FastQueryBuilder. Além disso, você terá acesso às ferramentas de relatórios cliente-servidor no VCL e no Lazarus.
Opções de entrega
| Características |
de R$ 8.299
|
de R$ 4.399
|
de R$ 2.699
|
|---|---|---|---|
| FastReport Engine |
|
|
|
| VCL components |
|
|
|
| FMX components |
|
|
|
| Lazarus components |
|
|
|
| OLAP features |
|
|
|
| OLAP aggregation functions |
|
|
|
| Data connections |
|
|
|
| Reporting features |
|
|
|
| Report objects |
|
|
|
| Barcodes |
|
|
|
| Charts |
|
|
|
| Printing |
|
|
|
| Export in formats |
|
|
|
| Support |
|
|
|
| Source Code |
|
|
|
| Convertors from |
|
|
|
| Transports |
|
|
|