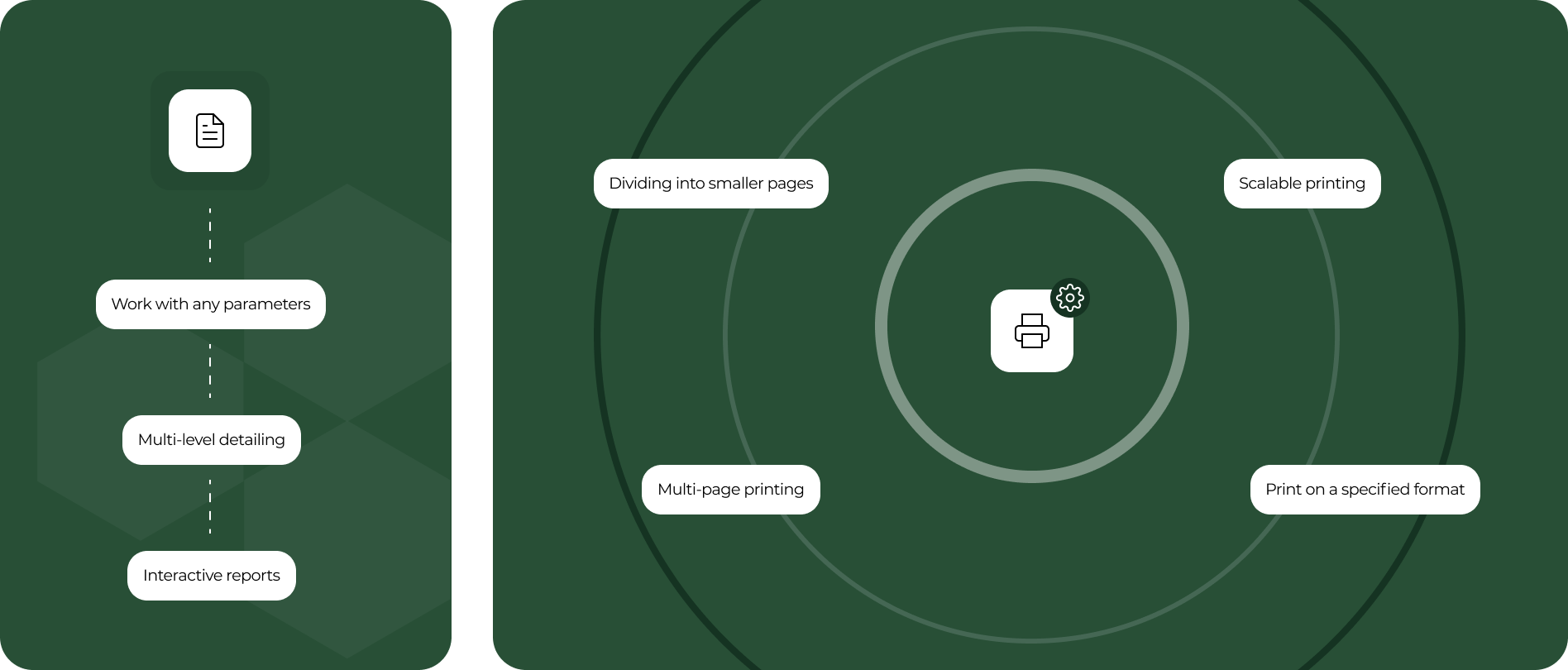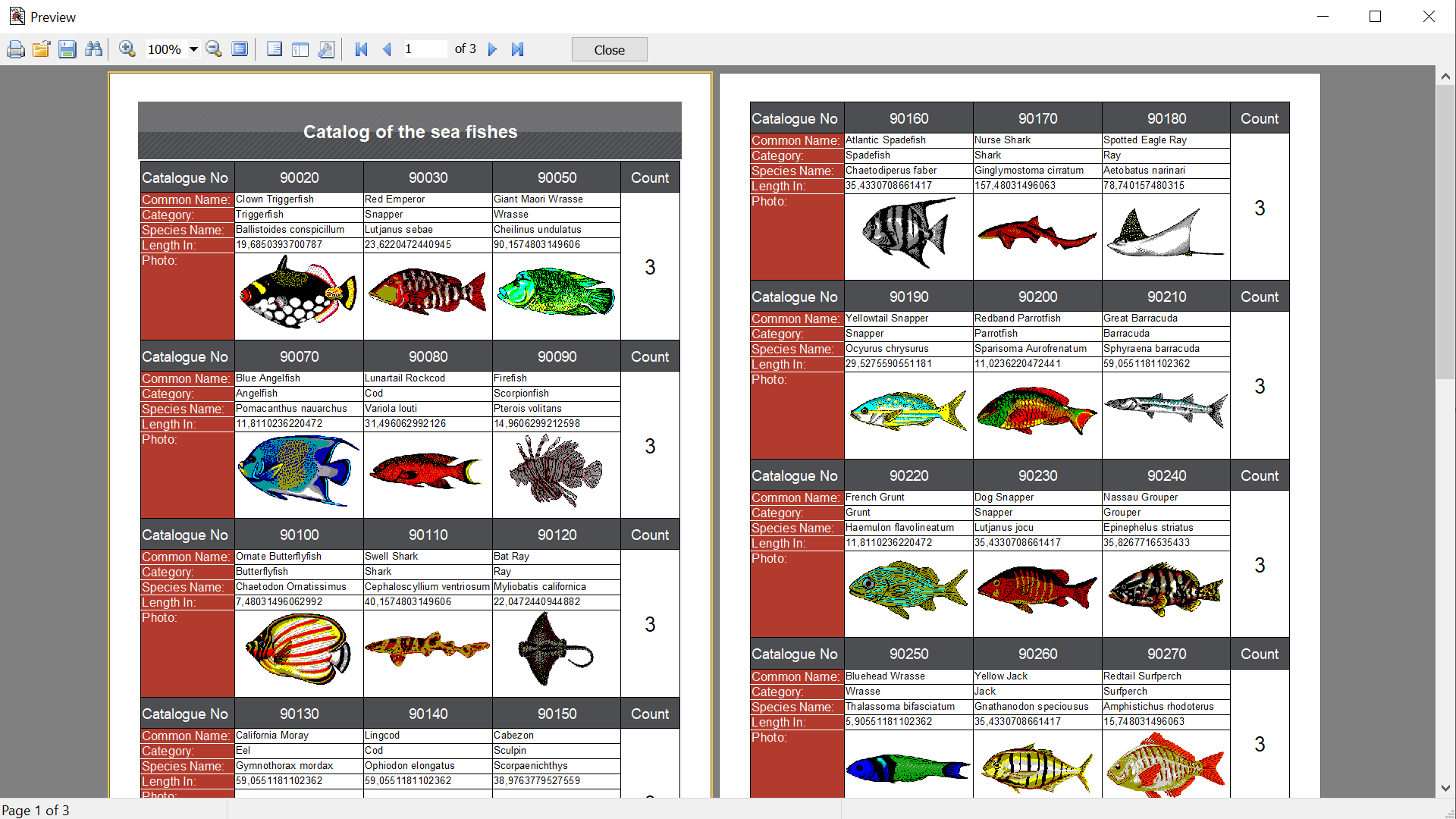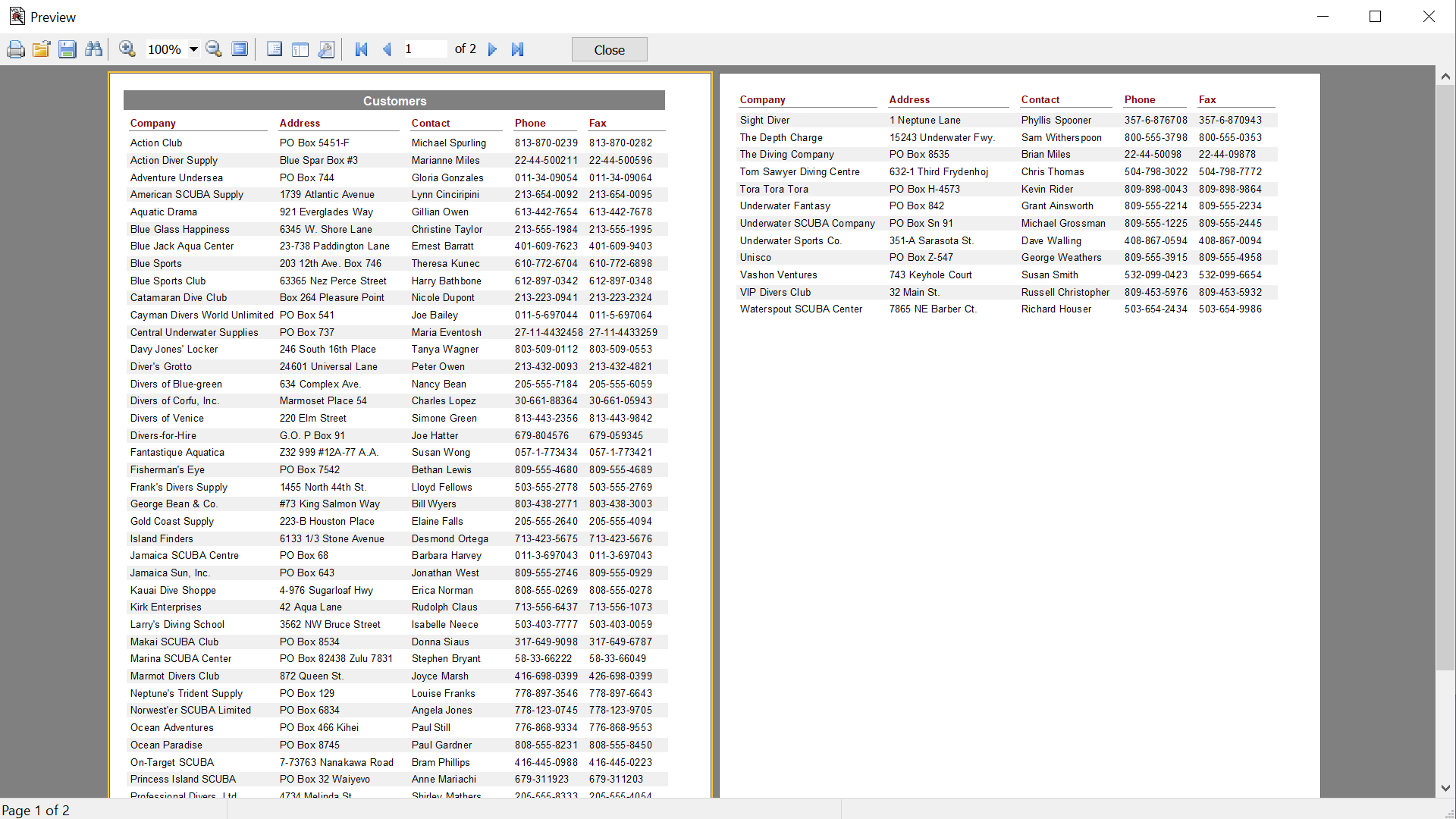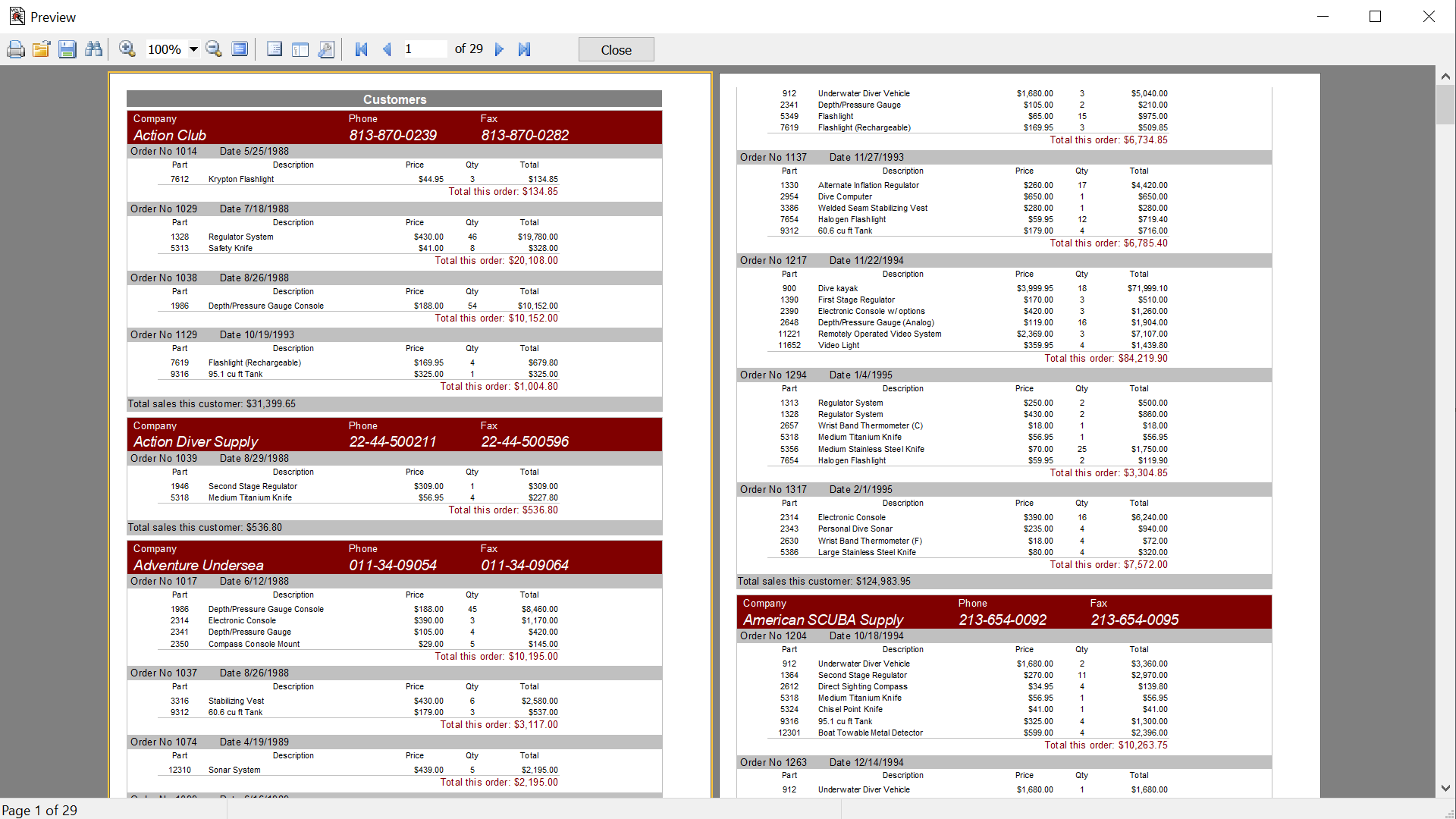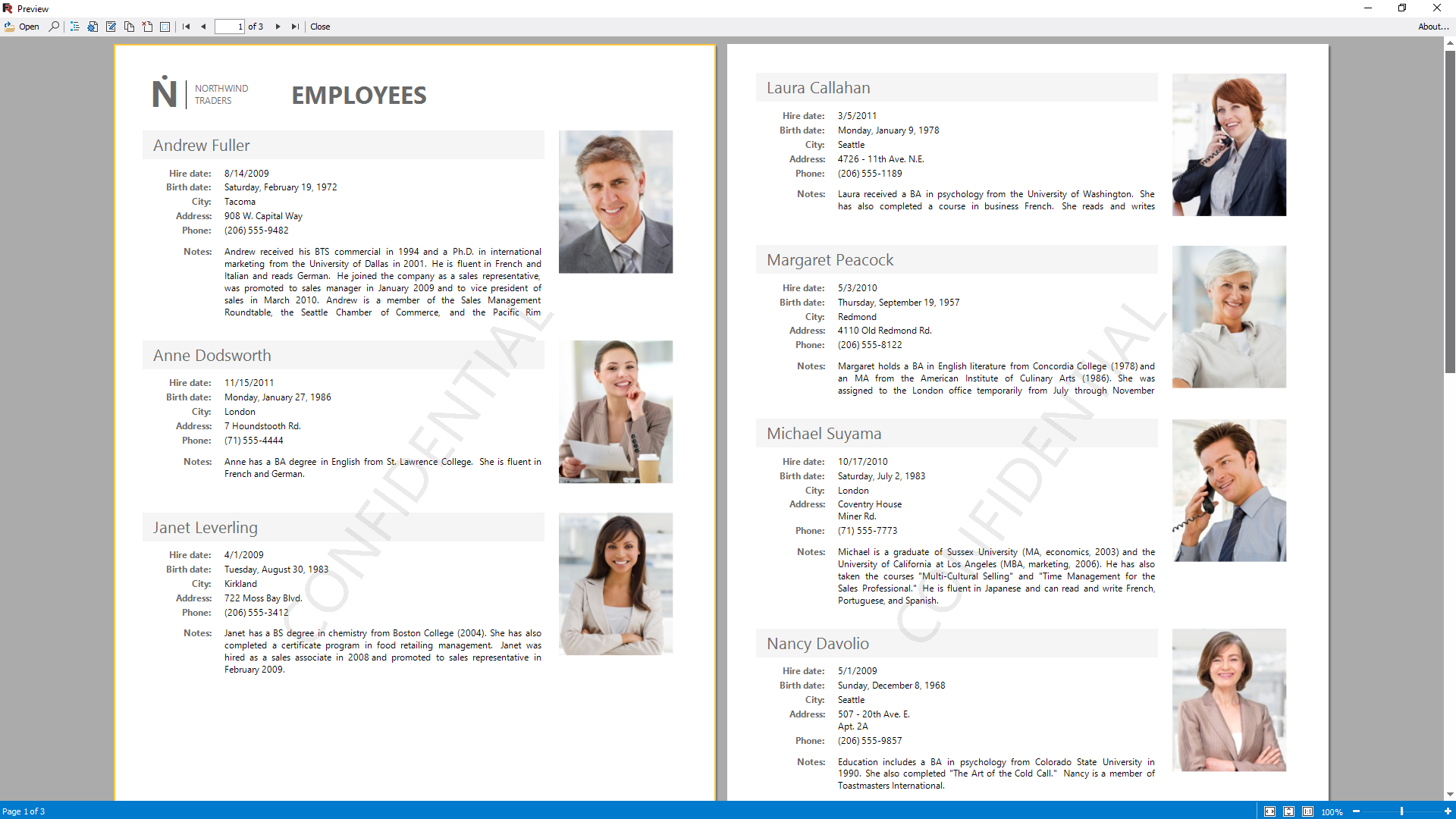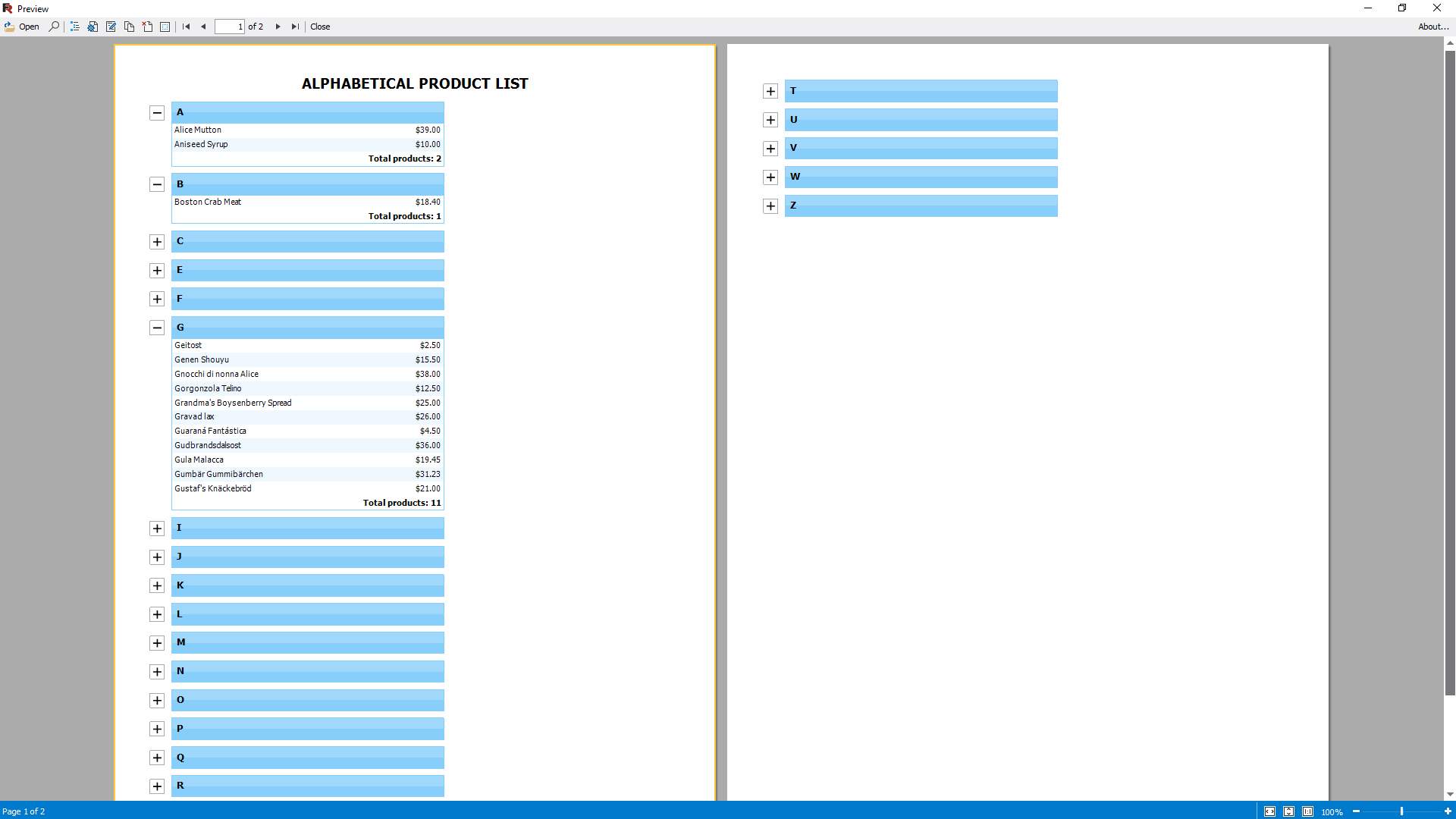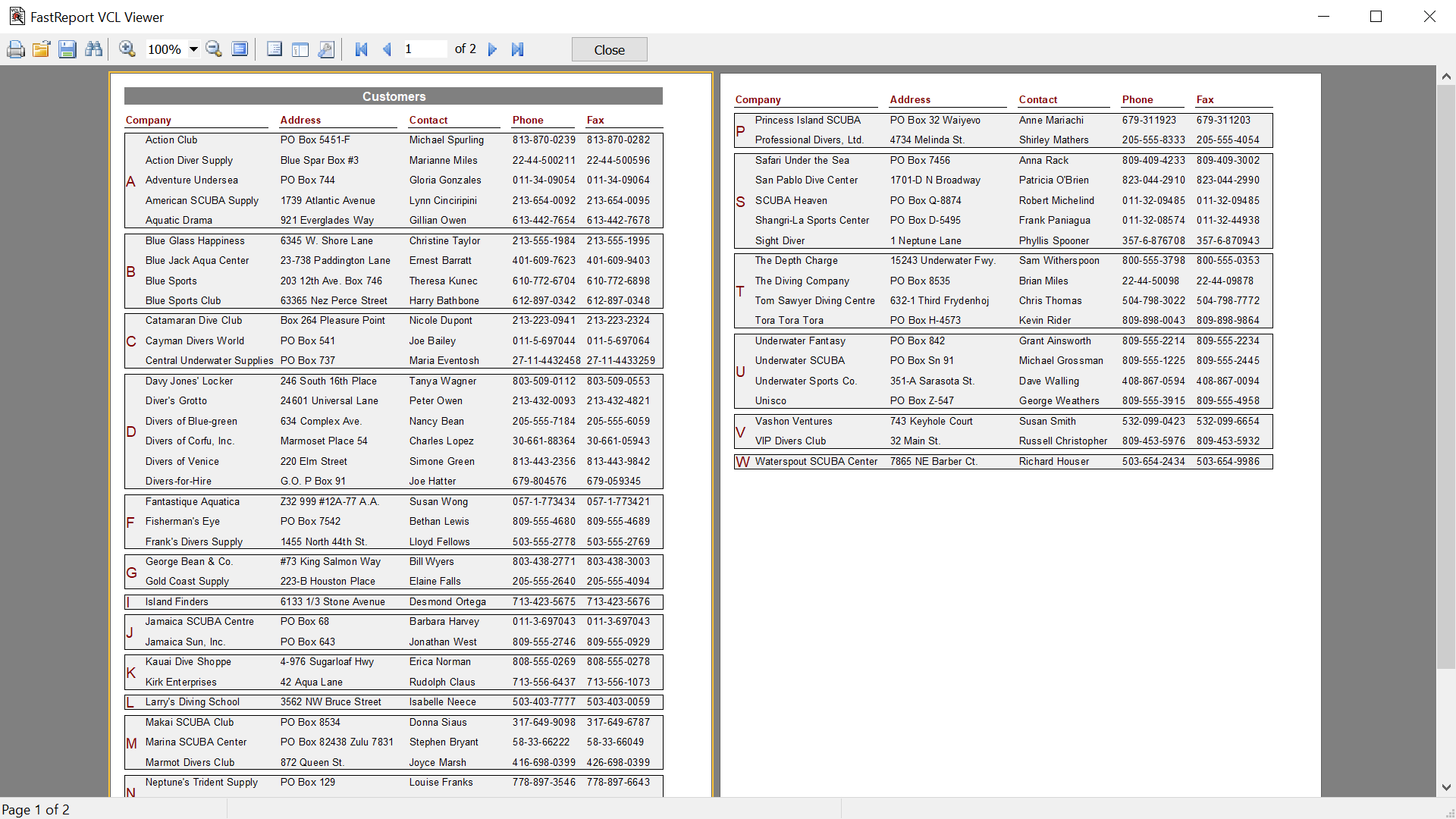Visualizar e imprimir
O relatório pré-preparado pode ser examinado em detalhes na janela de visualização do Visualizador de relatórios. Nosso componente suporta o trabalho com parâmetros, detalhamento em vários níveis e relatórios interativos. Você pode definir uma resposta a um clique do mouse em um objeto na janela de visualização. Por exemplo, você pode criar e exibir outro relatório que mostre informações detalhadas sobre o objeto em que o usuário clicou.
Configurações adicionais de impressão. As seguintes opções estão disponíveis para você: cortar páginas de relatório grandes em pequenas, imprimir várias páginas pequenas em uma grande e imprimir em um determinado formato com escala. Você precisa imprimir um relatório contendo páginas A3 em uma impressora A4 comum? Agora, isso não é um problema!