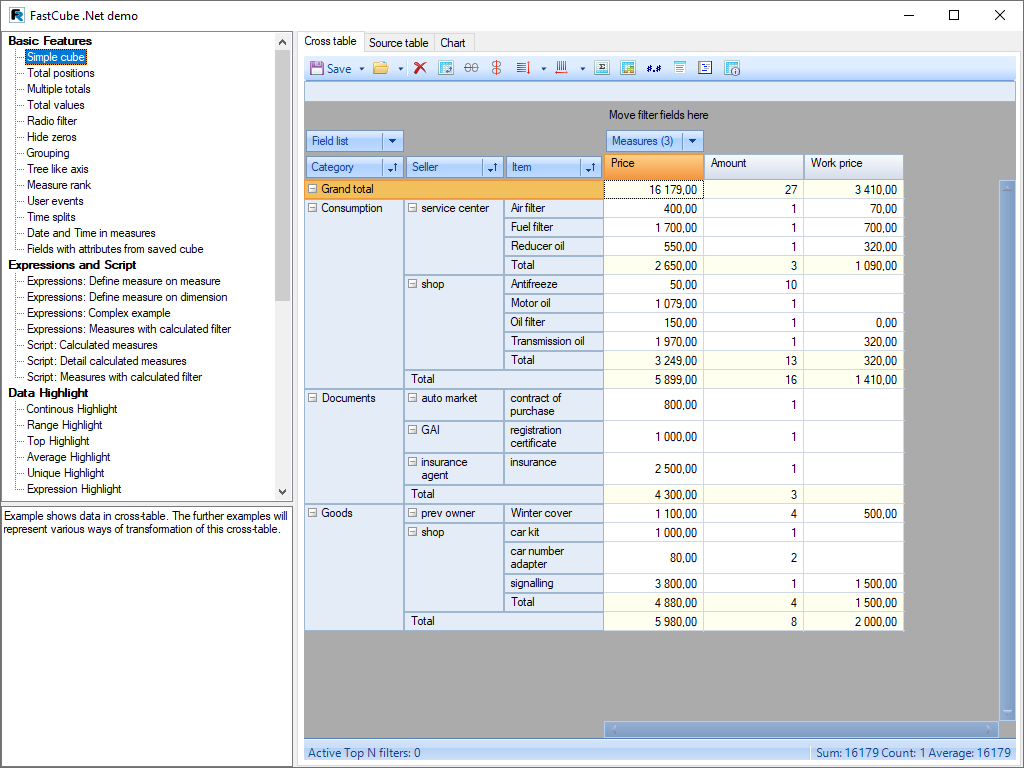FastCube permite analisar dados e construir tabelas de resumo (fatias de dados), bem como criar uma variedade de relatórios e gráficos de forma fácil e instantânea.
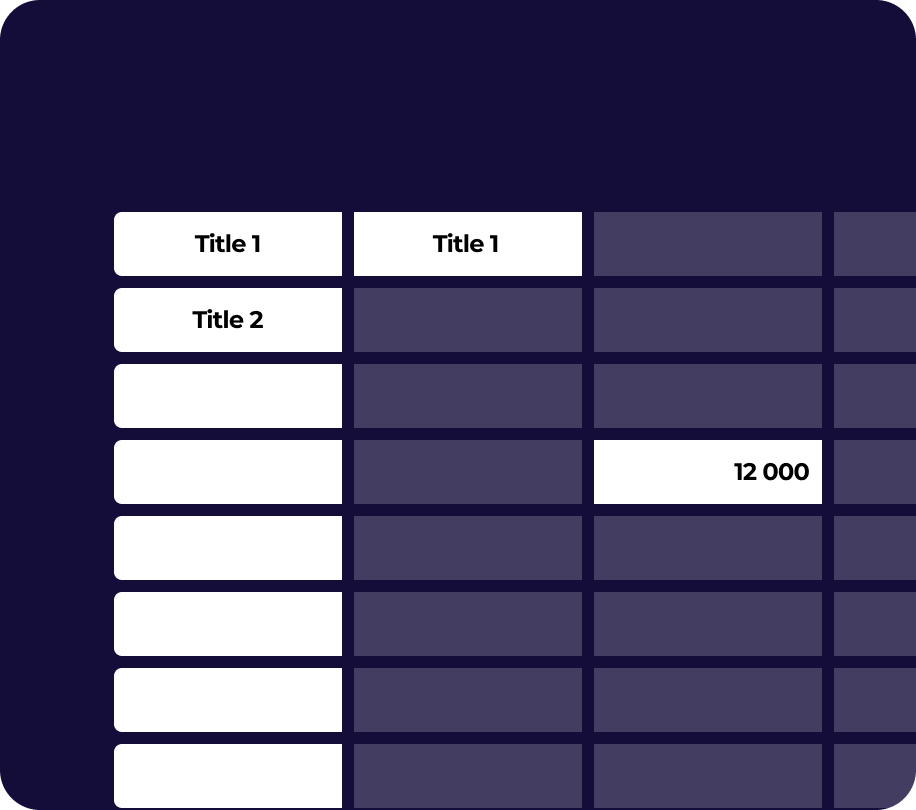
Mesa cruzada
O FastCube .NET consiste em uma tabela cruzada-uma ferramenta interativa para apresentação e análise de dados. Nas partes superior e esquerda da tabela, há cabeçalhos de vários níveis preenchidos com os valores das dimensões. A parte central da tabela exibe os valores dos indicadores. A tabela cruzada consiste em muitas áreas: o cabeçalho da tabela cruzada, a área dos campos de filtro, os cabeçalhos vertical e horizontal das dimensões, o cabeçalho vertical e horizontal da tabela cruzada, a área de dados, a lista de Campos, a lista de filtros Top-N, A área de cálculos agregados para as células selecionadas e controle de escala.
Baixe o projeto no Knockout.js
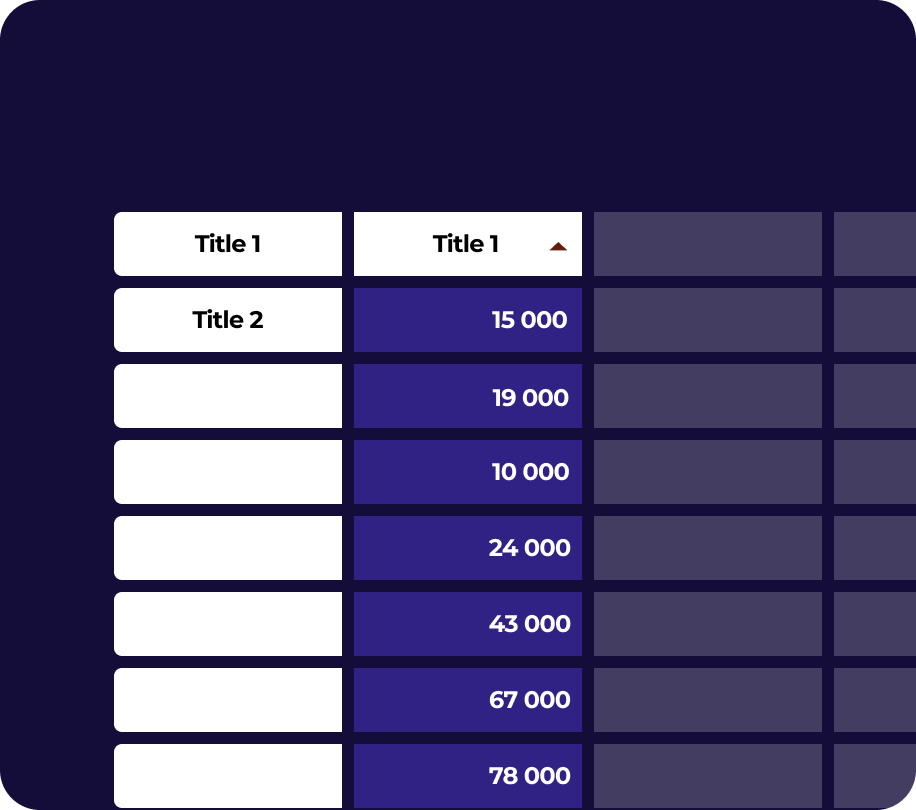
Classificação
Os dados na tabela cruzada são exibidos em uma ordem estritamente classificada, independentemente de sua ordem original nos dados de origem. A ordem de classificação pode ser ascendente ou descendente. Para valores numéricos e baseados em tempo, a ordem significa sua ordem natural de sucessão. Para valores de string, a ordem alfabética de sucessão é aplicada.
Cada dimensão da tabela cruzada pode ter sua ordem de classificação de valores. Por padrão, a Classificação ascendente é aplicada. Você pode alterar a ordem de classificação de uma dimensão clicando duas vezes no cabeçalho da dimensão ou selecionando uma opção no menu de contexto.
Características e benefícios FastCube .NET
Seleção de dados condicionais
A tabela cruzada permite definir um estilo de exibição especial para determinados valores do indicador. Por exemplo, você pode destacar dados que se enquadram em um determinado intervalo ou vão além de seus limites. A regra de destaque permite processar valores de indicadores como valores, texto, datas ou NULL. Dependendo do tipo de Processamento, você pode aplicar diferentes opções de condição. Para processar valores, você pode usar as operações "maior que" e "menor que" e, para processamento de texto, as operações de inclusão ou exclusão de substring estão disponíveis.
O estilo de exibição da condição é definido no editor. Você pode escolher a variante de preenchimento do plano de fundo, a cor do texto e o estilo do texto. Para um preenchimento sólido, basta definir apenas a" cor de preenchimento 1", e para preenchimentos gradientes, você também precisa especificar a"cor de preenchimento 2". Além do realce de célula condicional, você pode aplicar um dos quatro tipos de realce a todos os valores. Nesse caso, cada célula será destacada dependendo do seu valor.
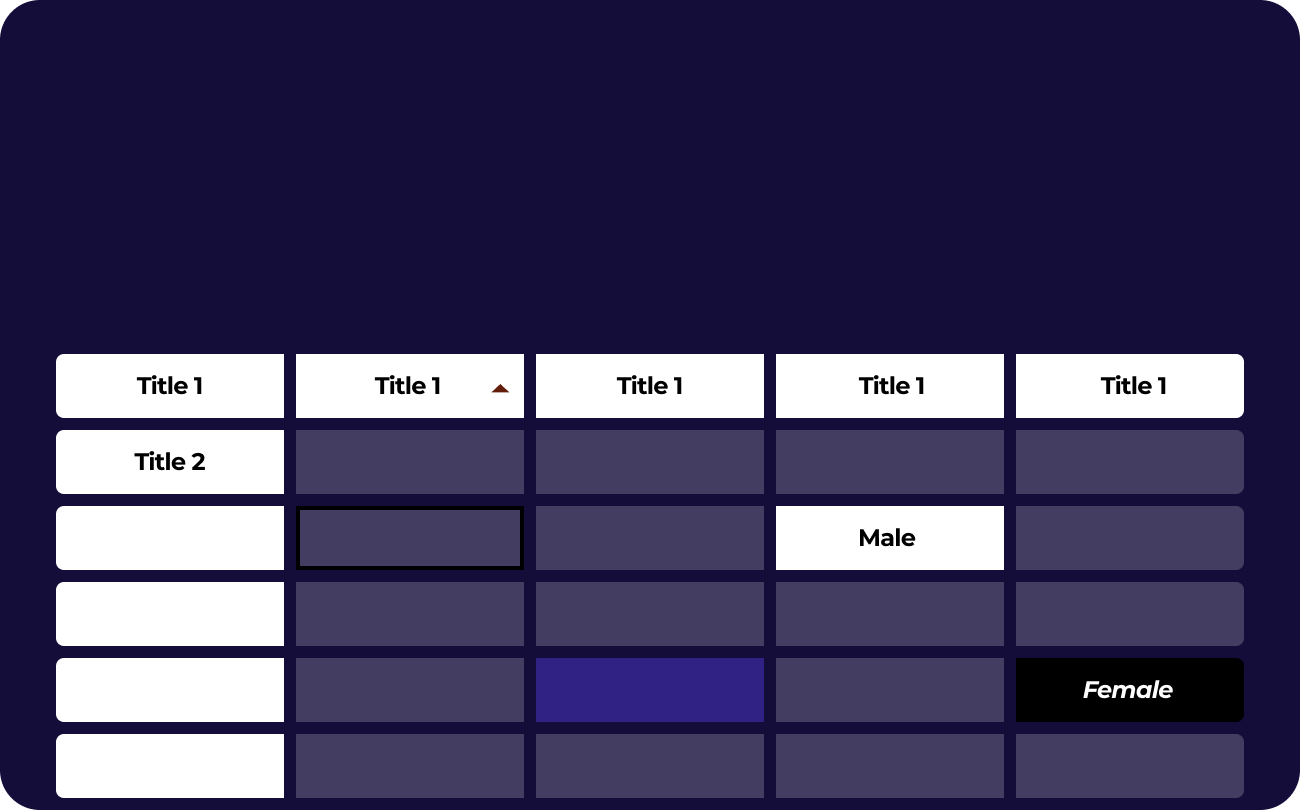
Apresentação de dados
Você pode exportar quaisquer fatias do cubo OLAP para os seguintes formatos: ODS, XLS, XML, HTML. Configurações de componentes flexíveis permitirão que você escolha recursos como: repetir valores de eixo para cada linha/coluna, selecionar o arquivo de saída para exibir a grade e muito mais.
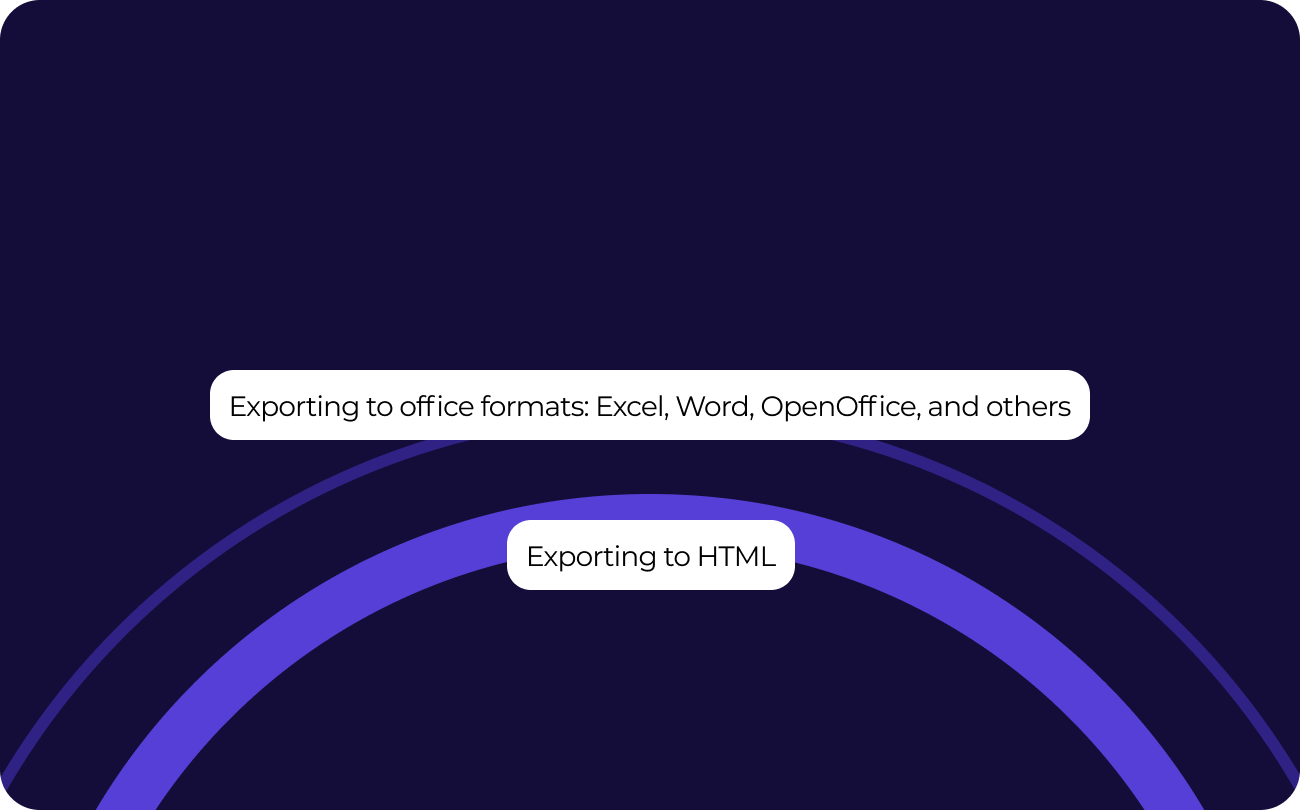.png?locale=pt)
Ultimate .NET
Este conjunto de componentes faz parte da solução definitiva, com a qual você pode criar seus projetos de negócios em todo o .NET moderno, ASP.NET, Blazor, WASM, WPF, WinForms, Avalonia UI, Mono e outras plataformas. Com sua equipe, você pode trabalhar tanto no desktop designer quanto diretamente do navegador. O pacote Ultimate também inclui componentes para visualização de dados, ou seja, gráficos de negócios com um conjunto de gráficos e produtos OLAP para processamento rápido de grandes conjuntos de dados.
Em quais plataformas ele é suportado?
Atualmente, a biblioteca trabalha com aplicações em WinForms, .NET Framework 4.7.2, ASP.NET Core, Mono Framework.