Grafiken, Diagramme
FastReport erlaubt es in den Report Diagramme einzufügen. Man verwendet dafür die Komponente TfrxChartObject  aus den Komponenten von FastReport.
aus den Komponenten von FastReport.
Die Komponente basiert auf der Bibliothek TeeChart, welche im Komplekt Delphi enthalten ist. Ebenfalls kann die Bibliothek TeeChartPro verwendet werden, diese muss separat besorgt werden.
Betrachten wir die Erstellung eines einfachen Diagramms am Beispiel. Dazu benötigen wir die Tabelle country aus dem Komplekt der Demonstrationsdatenbank DBDEMOS. Die Tabelle enthält Daten über ein Land, dessen Fläche und Bevölkerung.
Name Area Population
Argentina 2777815 32300003
Bolivia 1098575 7300000
...
Erstellen wir ein neues Projekt in Delphi. Wir legen auf die Form die Komponenten TTable, TfrxDBDataSet, TfrxReport und stellen diese wie folgt ein:
Table1:
DatabaseName = 'DBDEMOS'
TableName = 'country.db'
frxDBDataSet1:
DataSet = Table1
UserName = 'Country'
Wir öffnen den Reportdesigner und verknüpfen ihn mit der Datenquelle im Fenster "Report|Daten…". Auf das Blatt legen wir das Objekt „Diagram“. Die Maße des Objektes setzen wir auf 18х8 cm. Um die Einstellungen des Objektes verändern zu können, rufen wir den Editor mit einem Doppelklick der Maus auf.
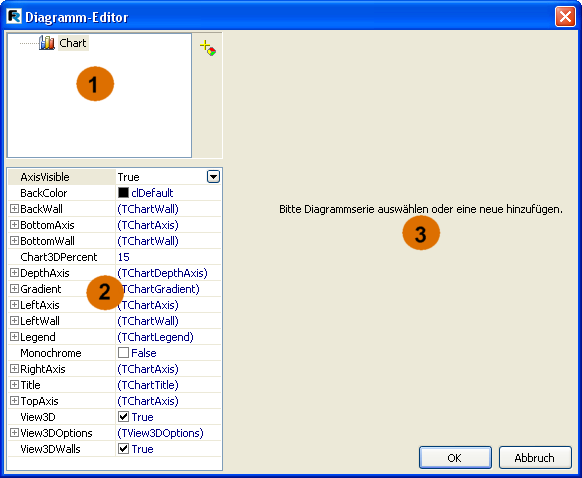
Die Zahlen in der Grafik bedeuten:
1 – Diagrammstruktur. Das Diagramm kann eine oder mehrere Serien (series) enthalten.
2 – Objektinspektor. Dieser zeigt die Eigenschaften des gewählten 1 Elementes an. Auf diese Weise können die Feineinstellungen der Eigenschaften vorgenommen werden.
3 – das Panell der Vernüpfung der Daten und der Serie, zugänglich nach Auswahl einer Serie im Fenster 1.
Beim ersten Start des Editors sieht das Fenster wie oben dargestellt aus. Das erste was gemacht werden muss, ist das Zufügen einer oder mehrerer Serien (in unserem Beispiel nur eine). Klicken Sie dazu auf den Button  und wählen aus der Drop-Down-Liste das Kreisdiagramm (Pie):
und wählen aus der Drop-Down-Liste das Kreisdiagramm (Pie):
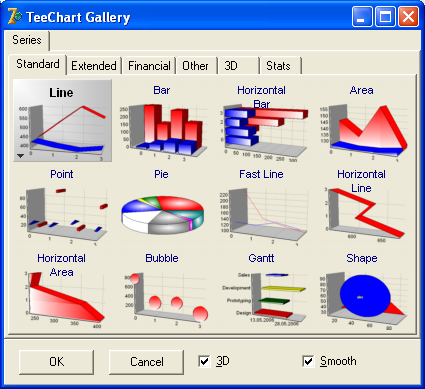
Nach dem Hinzufügen der Serie, ist das Panell 3 aktiviert worden. Hier muss eingegeben werden welche Daten bei der Diagrammerstellung verwendet werden sollen. Als erstes wählen wir den Datensatz aus der Drop-Down-Liste „Datensatz“. Die Felder "Label" und "Pie" füllen wir auf folgende Weise (diese können ebenfalls über die Drop-Down-Listen gewählt werden):
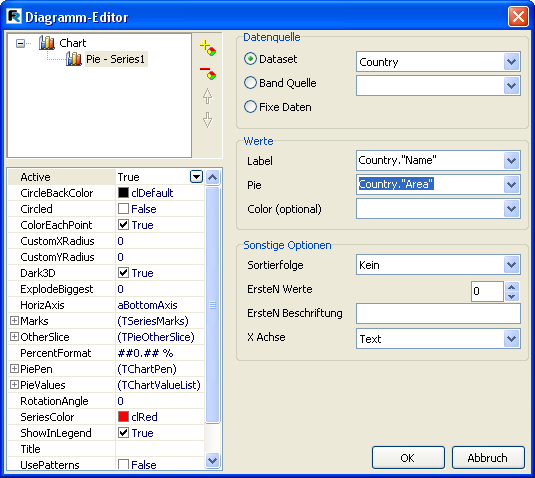
Die Buttons mit den Pfeilen nach oben und nach unten erlauben es die Serie des Diagrams zu verschieben und geben die Reihenflge der Darstellung vor. Falls nötig kann man den Namen der Serie über einen Klick darauf eingeben.
In unserem Beispiel (mit dem Kreisdiagramm) werden die Werte "Label" für die Beschriftungen verwendet. Für die Erstellung des Diagrames selber werden nur die Werte "Pie" verwendet. Man kann ebenfalls in "Color" für jedes „Stück“ des Diagramms die gewünschte Farbe einstellen.
Beenden wir erstmal die Konfiguration und schließen den Editor mit dem Button OK. Nun starten wir den Report:
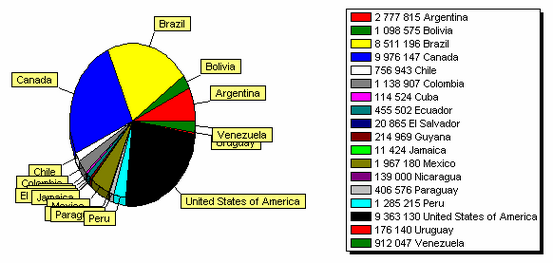
Was könnte man in diesem Report besser machen? Als erstes wäre es gut die Sortierung absteigen einzustellen. Wir öffnen den Editor des Diagramms erneut und wählen die Serie oben im Fenster aus. Nun müssen wir die Art der Sortierung auswählen:
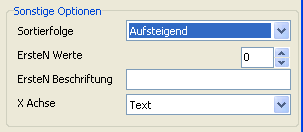
Wenn wir den Report wieder starten sehen wir, dass die Daten in der Tabelle durchsortiert worden sind.