In der Vorschau von FastReport.NET besteht die Möglichkeit, einen fertigen Bericht nach GoogleDrive zu speichern. Außerdem kann man den Bericht vorher in jedes der unterstützten Formate exportieren.
Zunächst müssen Sie eine App in GoogleDrive anlegen. Dafür rufen Sie die Adresse https://code.google.com/apis/console auf.
Dort müssen Sie die Lizenzbedingungen annehmen.
Anschließend kommen Sie auf die Seite der Appverwaltung. Hier klicken Sie auf den Reiter „Services“ und aktivieren die Drive API. Dann wechseln Sie auf den Reiter „API Access“ und klicken Sie auf „Create an OAuth 2.0 client ID“. Im Abschnitt „Branding Information“ geben Sie den Namen der App ein und klicken auf „Next“. Im Abschnitt „Client ID Settings“ wählen Sie folgende Angaben:
- „Installed application“ für Application type.
- „Other“ für Installed application type.
Klicken Sie auf „Create Client ID“.
Dann erscheint auf der Seite „API Access page“ der Abschnitt „Client ID for installed applications“, in dem Sie die Werte Client ID und Client secret sehen. Diese beiden Werte werden Sie später benötigen.
Nun können Sie in die Vorschau von FastReport .NET wechseln und die Datei nach GoogleDrive speichern. Dafür wählen Sie den Button „Speichern“ und klicken Sie auf „GoogleDrive...“. Beim ersten Versuch, nach GoogleDrive zu exportieren, erscheint das Fenster „Client Information“:
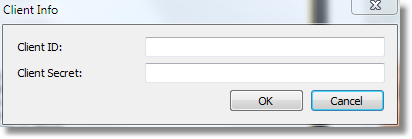
Hier müssen Sie die vorher gemerkten Client ID und Client Secret eingeben. Nach dem Klick auf „OK“ wird FastReport diese Einstellungen speichern und Sie müssen sie nicht nochmals eingeben.
Es erscheint das Fenster zum Speichern in GoogleDrive:
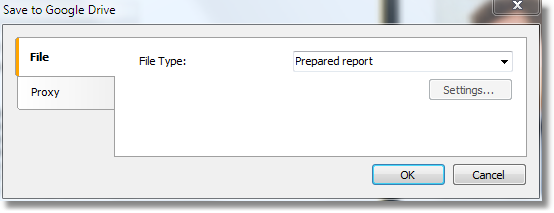
Auf dem Reiter „Datei“ können Sie den Typ der zu speichernden Datei wählen (einen fertigen Bericht, oder eine der Exportdateien). Bei Exportdateien wird der Button „Optionen…“ aktiviert. Durch den Druck auf diesen Button können Sie zum Fenster der Einstellungen für diese Exportdatei wechseln.
Wenn Sie einen Proxy-Server verwenden, können Sie im Reiter „Proxy“ die URL-Adresse des Proxyservers, den Port, sowie Login- und Passwortinformationen angeben:
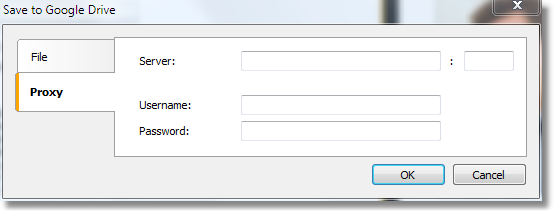
Nachdem Sie die Einstellungen angegeben und das Format gewählt haben, klicken Sie auf „OK“, und die Datei wird in GoogleDrive gespeichert.