Имеется 4 мастера нового отчета:
- Мастер стандартного отчета
- Мастер матричного отчета
- Пустой стандартный отчет
- Пустой матричный отчет
Мастера "Пустой стандартный отчет" и "Пустой матричный отчет" создают пустой отчет (для обычных или матричных принтеров - о матричных отчетах вы можете почитать в следующей главе), который содержит одну страницу.
Мастера "Мастер стандартного отчета" и "Мастер матричного отчета" позволяют выбрать список полей, которые будут отображены в отчете, группировку и способ размещения полей в отчете. Рассмотрим создание отчета с помощью мастера "Мастер стандартного отчета" подробнее.
Выберем меню "Файл|Новый...", в открывшемся окне - пункт "Мастер стандартного отчета". Мы увидим окно мастера отчета:
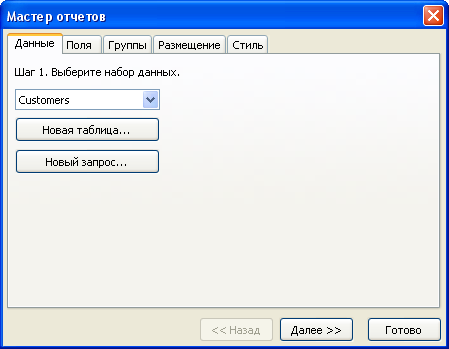
Как видно, окно имеет несколько закладок. На первой закладке нам нужно выбрать источник данных, на основе которого будет построен отчет. Здесь отображены все источники данных, которые имеются в вашем приложении (компоненты TfrxDBDataSet). Мы также можем создать новый источник данных - таблицу или запрос, воспользовавшись кнопками "Новая таблица" и "Новый запрос" - при этом будет вызван мастер новой таблицы или нового запроса (см. далее в этой главе). Выберем источник данных Customers и нажмем кнопку "Далее >>".
На следующей закладке необходимо выбрать поля, которые вы хотите показать в отчете:
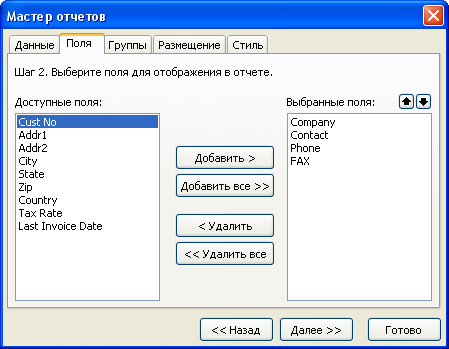
В списке слева отображаются доступные поля, в списке справа - выбранные. Перемещать поля из одного списка в другой можно с помощью кнопок "Добавить", "Добавить все", "Удалить", "Удалить все". С помощью кнопок ![]() поля можно менять местами. Добавим в список выбранных полей поля Company, Contact, Phone, FAX и нажмем кнопку "Далее >>".
поля можно менять местами. Добавим в список выбранных полей поля Company, Contact, Phone, FAX и нажмем кнопку "Далее >>".
На следующей закладке можно добавить в отчет группировку по одному или нескольким выбранным полям. При этом в отчет будут добавлены бэнды Group header, Group footer.
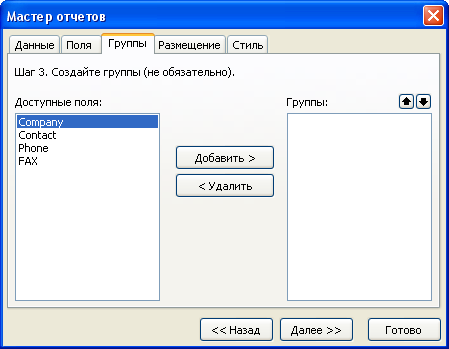
Этот шаг можно пропустить - нажмем кнопку "Далее >>".
На следующей закладке можно выбрать ориентацию страницы отчета и способ размещения полей на ней:
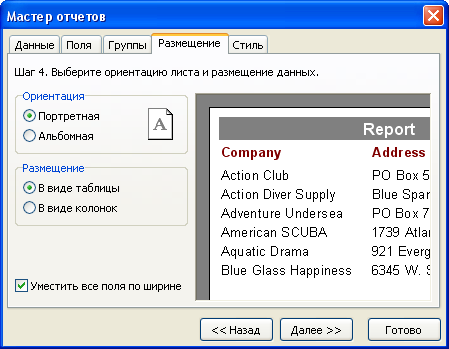
Можно выбрать стиль размещения полей - табличный, когда поля расположены слева направо, или колоночный, когда поля расположены друг под другом. При выборе размещения полей картинка отчета в правой части перерисовывается. Опция "Уместить все поля по ширине" подбирает ширину выбранных полей таким образом, чтобы все поля уместились на странице.
Наконец, на последней закладке мы можем выбрать стиль отчета - цветовую палитру различных элементов отчета.
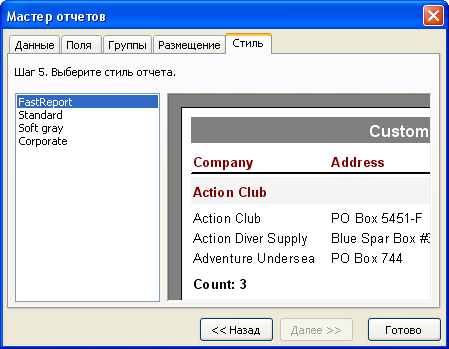
После того, как мы нажмем кнопку "Готово", мастер создаст отчет следующего вида:
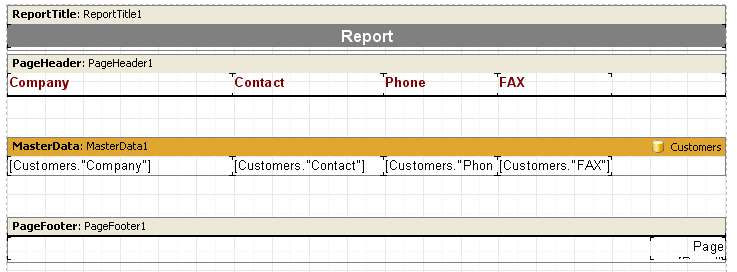
Отчет можно сразу же просмотреть в окне предварительного просмотра.