A prepared report can be saved to a Dropbox from the FastReport.NET preview. The report can be exported to one of the supported formats before being saved to the Dropbox.
Before saving a report to a Dropbox an application must be created in your Dropbox account. Do this by logging in to your Dropbox account and taking the following steps:
- click the “More” button: it is located at the bottom of the Dropbox homepage
- choose “Developers” in the drop-down list: you will be directed to the page for developers
- go to “App Console”: it directs you to the list of applications
- click the “Create App” button: the Dropbox will check your email: click Send Email. In your mail system inbox you will find an email having a “Confirm” button: click the button to confirm your email address.
Finally you will be directed to “Create a new Dropbox Platform app”.
Select "Dropbox API app" and answer the question "What type of data does your app need to store on Dropbox?" by selecting "Files and datastores".
Answer the question "Can your app be limited to its own, private folder?" by choosing either of the two proposed answers.
This page also requires you to enter the name of the application.
After clicking the “Create app” button the system will create the application.
As a result the application settings page is opened. Here you can see the “App key” and the “App secret”, which are required when exporting to a Dropbox.
You can now go to the FastReport.NET preview and export the file to the Dropbox by pressing the "Save" button and selecting “Dropbox...”. When exporting to a Dropbox for the first time the "Application Info" window will be displayed:
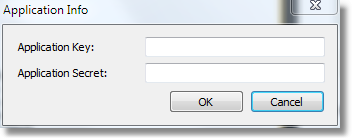
Enter the “Application Key” (App key) and “Application Secret” (App secret) obtained above. After clicking the “OK” button FastReport.NET saves these values and uses them again the next time.
The “Save to Dropbox” window has two tabs: File and Proxy:
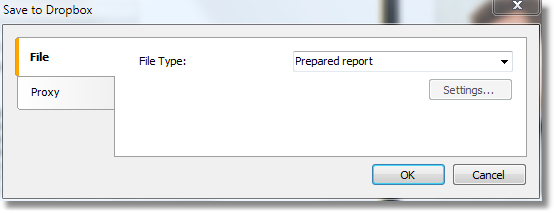
The File tab contains the following fields:
- FTP Server : enter the URL-address of the FTP server
- Username and Password : enter your username and password
- File Type : select the file format (prepared report or one of the export formats) from the drop-down list.
If an export format is selected then the “Settings...” button becomes available, which opens the settings window for the chosen export format.
If a proxy server is used then the URL-address, port, username and password of the proxy server are set on the Proxy tab:
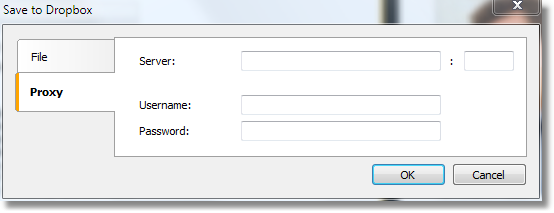
When all settings have been made click the “OK” button to save the file to the Dropbox.